Googleアドセンスのホーム画面に以下のような警告文が表示されていませんか?

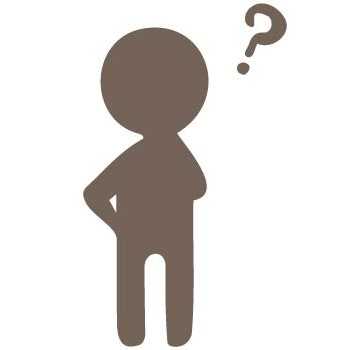
✓ 「ads.txtファイルの問題を修正してください」って言われても…
どうすればいいの?
そのような疑問に答えます。
\この記事でわかること/
✓ ロリポップ!サーバーでGoogleアドセンスのads.txtファイルを設置する方法
✓ ads.txtファイルが正しく設置できているか確認する方法
ロリポップ!でGoogleアドセンスのads.txtファイルを設置する方法
「てっとりばやくads.txtの設置方法だけ教えて!」という方のために、まずは手順だけご説明します。
Googleアドセンスとロリポップ!で、それぞれ簡単な作業が必要です。
【Googleアドセンス】側の作業
1.Googleアドセンスにログインする
2.警告の【今すぐ修正】、またはメニューの【サイト】をクリックする
3.メッセージを開き、ads.txtファイルをダウンロードする
【ロリポップ!】側の作業
1.ロリポップ!のユーザー画面にログインする
2.メニューから【サーバーの管理・設定】>【ロリポップ!FTP】をクリックする
3.ads.txtを設置したいサイトのフォルダを開く(不要な場合あり)
4.メニューの「アップロード」からads.txtファイルをアップロードする
または、「新規ファイル作成」からファイルを作成し、コードを貼り付ける
【Googleアドセンス】での作業
1.まずは、Googleアドセンスにログインしましょう。
2.ホーム画面にads.textに関する警告が表示されている場合は【今すぐ修正】をクリック、表示されていない場合は左側のメニューから【サイト】をクリックします。

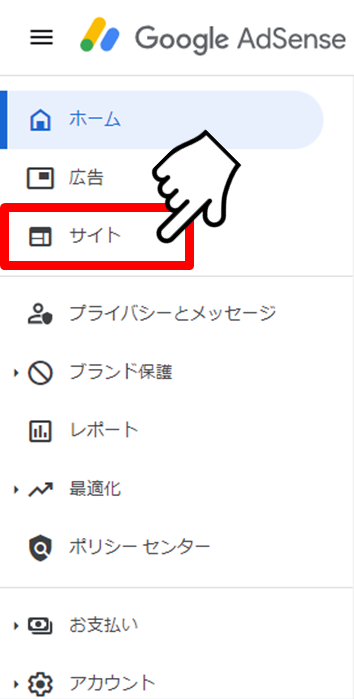
3.右上の開閉ボタンで 「… のサイトで使用する ads.txt ファイルを作成する」 というメッセージを開きましょう。
【ダウンロード】をクリックすると、自動でads.txtファイルがダウンロードされます。
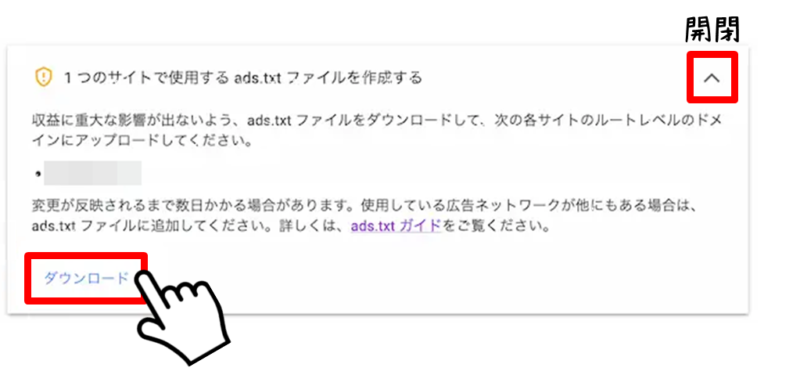
念のため、ダウンロードしたファイルを開いて、赤線部分にご自分のパブリッシャーIDが記載されているか確認しておきましょう。
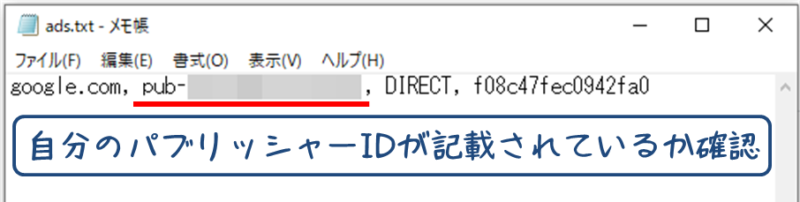
パブリッシャーIDが記載されていない場合は、こちらを参照してください。
Googleアドセンスでの作業は以上です。
過去にads.txtを作成済みの場合
過去にads.txtを作成したことがある場合、上記のダウンロード画面ではなく下記のような画面が表示されるようです。以下の手順に従ってください。
3.サイトの管理画面で、問題を修正したいサイトのURLをクリックします。
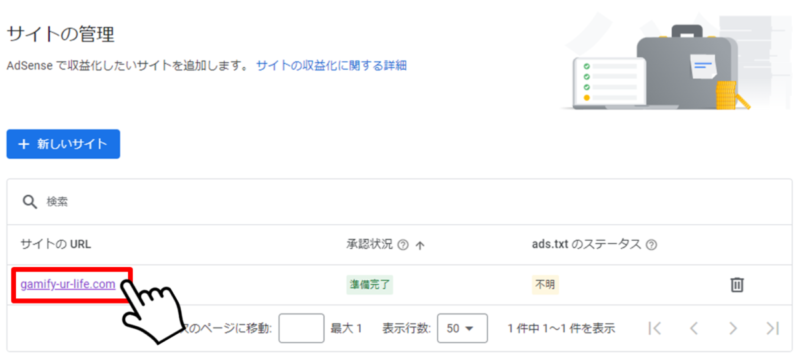
4.ads.txtのコードが表示されていますので、【コピー】をクリックします。
必要であれば、メモ帳などに貼り付けておきましょう。
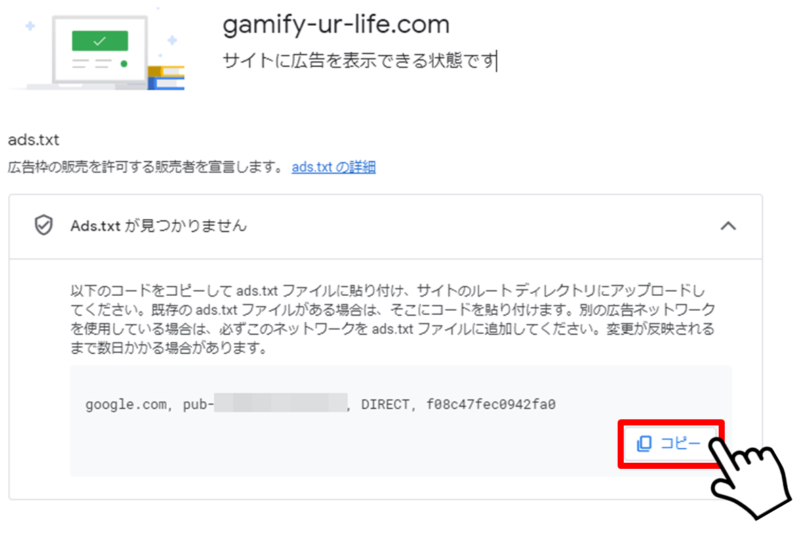
【ロリポップ!】での作業
1.つぎに、ロリポップ!のユーザー画面にログインしてください。
2.左側のメニューから【サーバーの管理・設定】>【ロリポップ!FTP】をクリックします。
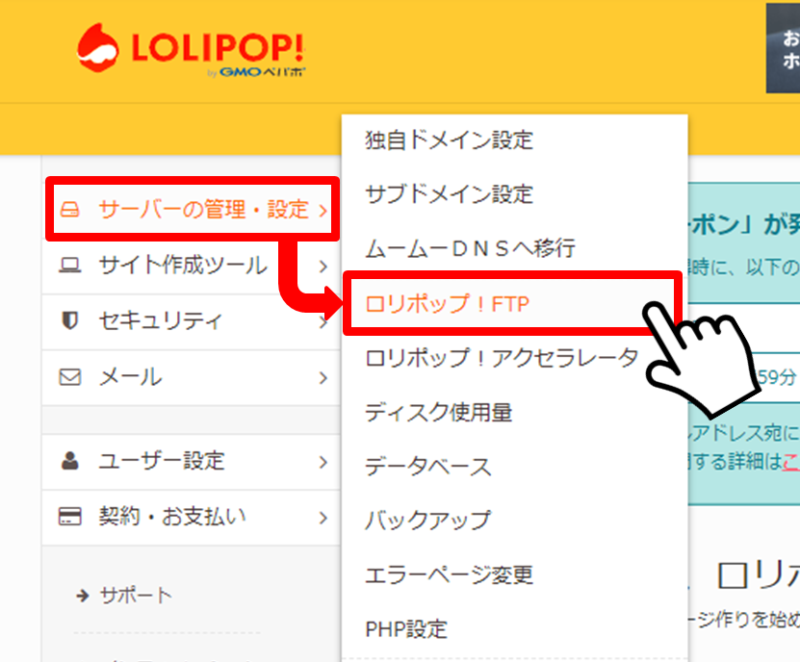
3.ads.txtを設置したいサイトのフォルダを開きます。
(私の場合は複数のサイトを運営していますので、独自ドメイン名をつけたフォルダをそれぞれ作成しています)
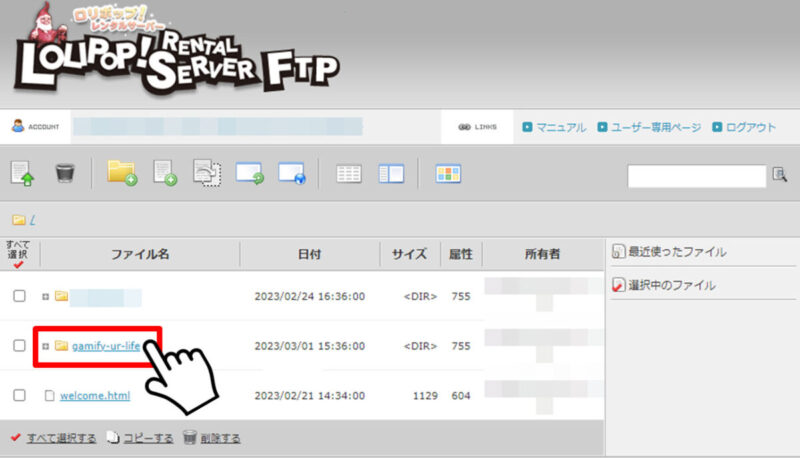
※一つのサイトしか運営しておらず、この画面に以下のファイルがある場合、この手順はスキップしてください。
・index.html もしくは index.htm
・index.cgi (CGIをご利用の場合)
・index.php (PHPをご利用の場合)
ここからの手順は、Googleアドセンス側で行った作業により手順が少し変わります。
・ads.txtファイルをダウンロードした場合 → ファイルをアップロードする
・コードをコピーした場合 → 新規ファイルを作成し、コードを貼り付ける
それぞれの項目に進んでください。
ads.txtファイルをアップロードする場合
4.画面上部のメニューアイコンから「アップロード」をクリックします。
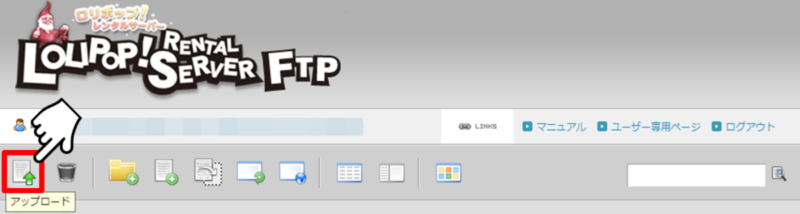
【ファイルを選択する】をクリックし、さきほどダウンロードしたads.txtファイルを開きます。
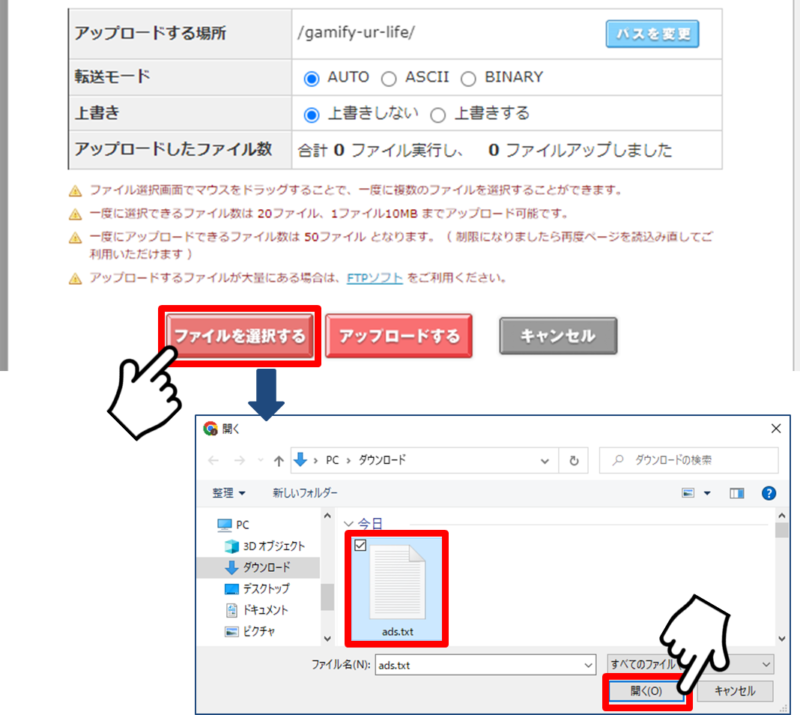
キューにads.txtが表示されますので、【アップロードする】をクリックします。
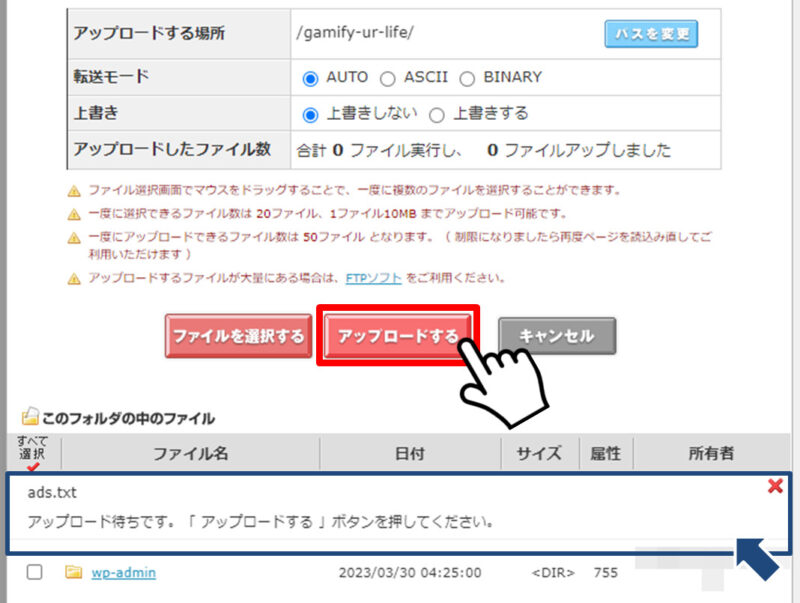
これで、ads.txtファイルの設置は完了です。
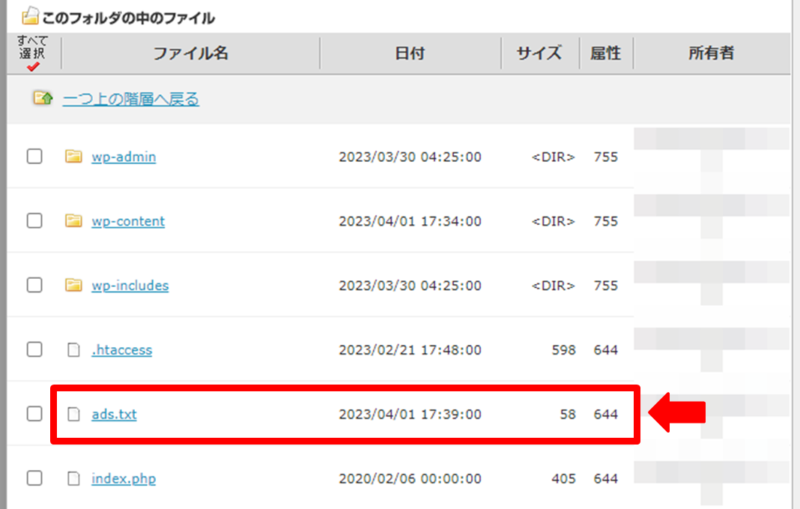
コードを貼り付ける場合
4.画面上部のメニューアイコンから「新規ファイル作成」をクリックします。
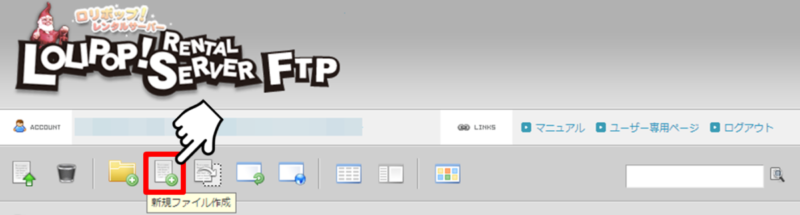
5.ファイル作成画面で、ファイル名に「ads.txt」と入力、ファイル内容部分にさきほどGoogleアドセンス側でコピーしたコードを貼り付けて、【保存する】をクリックします。
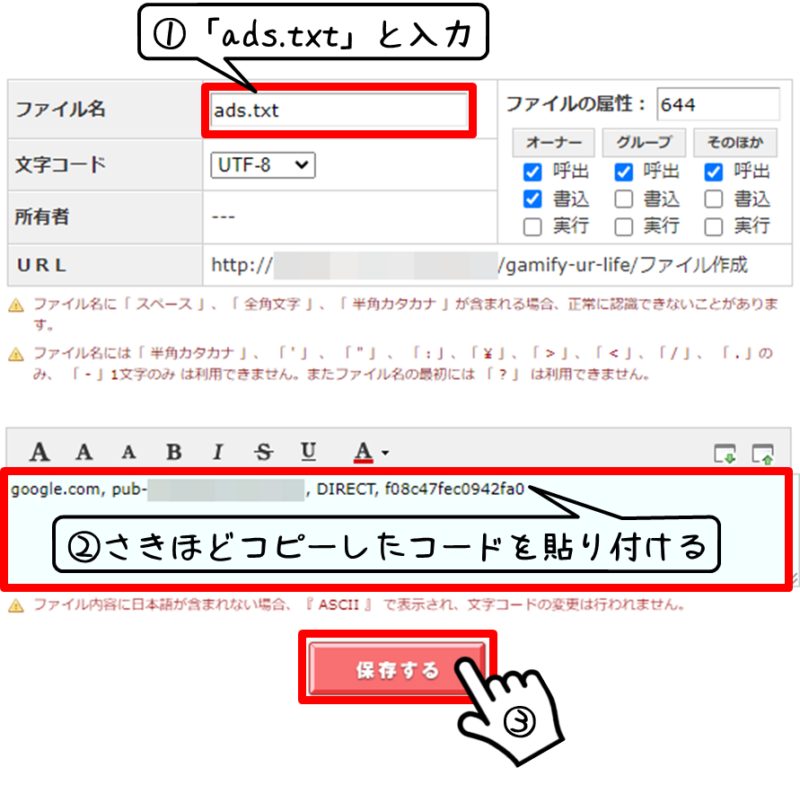
ポップアップで確認画面が表示されますので、【OK】をクリックすれば設置完了です。
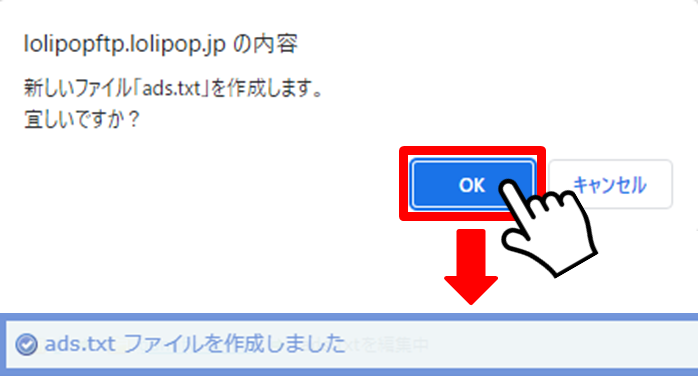
ファイル一覧の中に「ads.txt」というファイルが作成されていることがわかります。
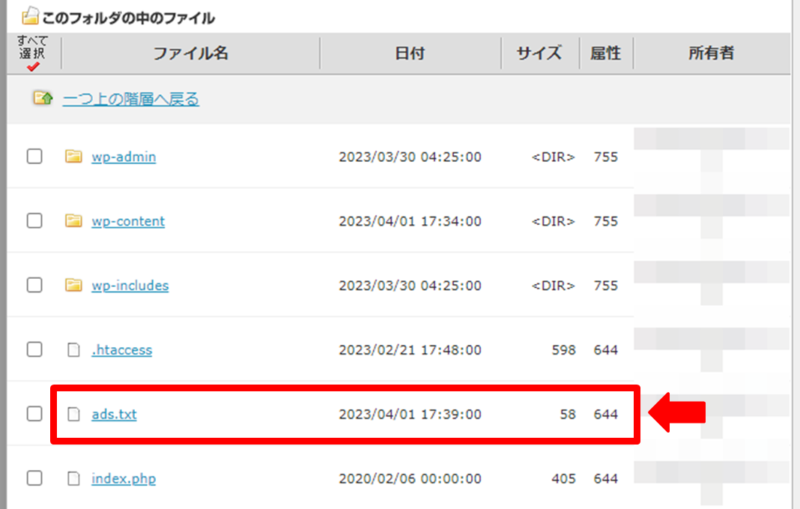
ads.txtが正しく設置できているか確認する方法
ウェブブラウザでads.txtのURL(https://ドメイン名/ads.txt)にアクセスしてみてください。
作成したads.txtのファイル内容(コード)が表示されていれば、ads.txtファイルが正しく設置できています。
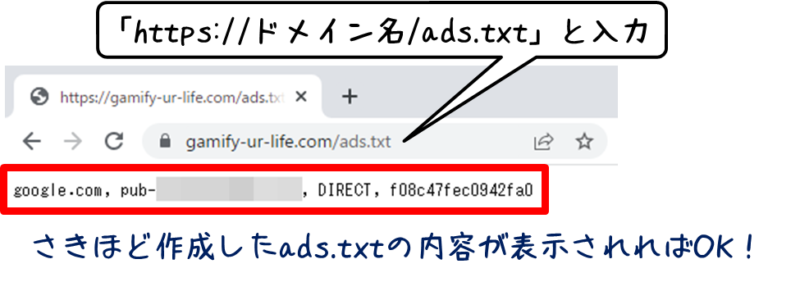
もし正しく設置できていない場合には、「404 NOT FOUND」が表示されます。
Googleアドセンスの警告文が消えるまでにはしばらくかかる
ads.txtを設置したにも関わらず、Googleアドセンスのホーム画面に警告文が表示されたままの状態が続くことがあります。
ads.txtの検証が完了するまでには、何日かかかることがあります。
(サイトの広告リクエストが多くない場合は、最長で1か月ほどかかることがあります)
時間をおいて、再度確認してみましょう。
自分のパブリッシャーIDを確認する方法
左のメニューから、【アカウント】>【設定】>【アカウント情報】を開き、パブリッシャーID欄を確認してください。
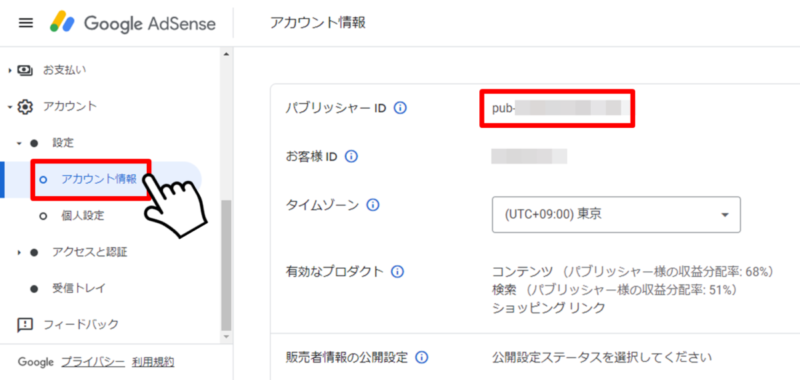



コメント