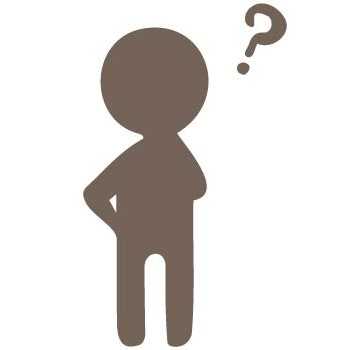
✓ Rank TrackerとGoogleアナリティクスって、どうやって連携するの?
そのような疑問に答えます。
\この記事でわかること/
✓ Rank TrackerとGoogleアナリティクスを連携するとできること
✓ Rank TrackerとGoogleアナリティクスを連携する方法
Rank TrackerとGoogleアナリティクスを連携する
Rank Tracker(ランクトラッカー)とGoogleアナリティクスを連携すると、Googleアナリティクスから以下のデータを取得し、Rank Tracker上で表示・分析することができるようになります。
- オーガニック検索キーワード
- セッション、ページセッション
- 直帰率、ページ直帰率
Rank Tracker(ランクトラッカー)とGoogleアナリティクスを連携するタイミングはいくつかあります。
まずは、新規プロジェクトを作成するとき(初期設定含む)
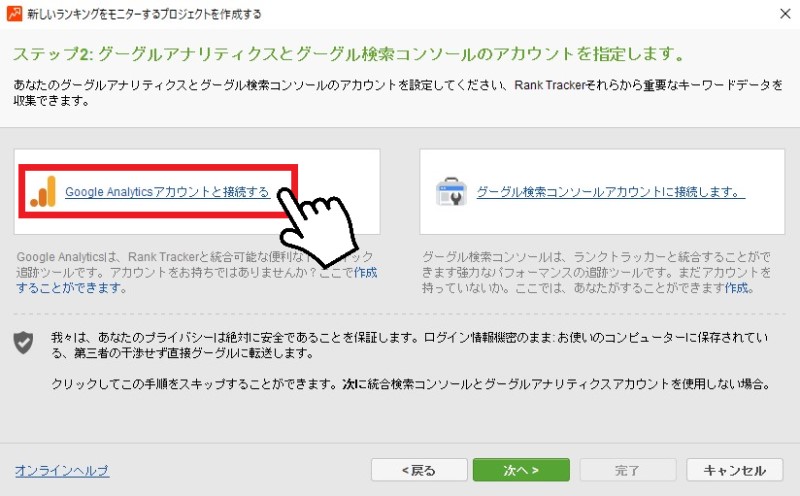
キーワード調査で検索コンソールモジュールを使用するとき

Googleアナリティクスに関連するキーワードデータを更新するとき

そして、自分の好きな(任意の)タイミングで連携することもできます。
任意のタイミングで連携する場合は、トップメニューバーの【環境設定】>【Google Analytics】 をクリックして開始します。
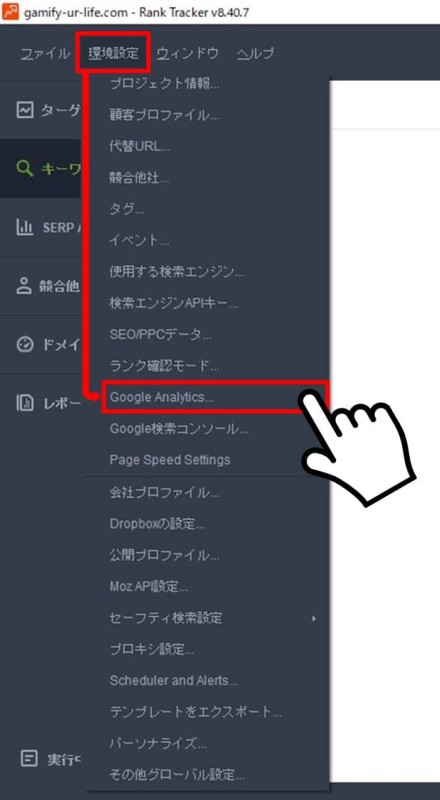
今回は、任意のタイミングでRank TrackerとGoogleアナリティクスのアカウントを連携するときの画面を例に解説しますが、その他のタイミングで連携する場合でも、画面が大きいか小さいかの違いだけで手順は変わりませんのでご心配なく。
Rank TrackerとGoogleアナリティクスとの連携方法
Rank TrackerとGoogleアナリティクスを連携するときの手順は以下の通りです。
- 設定画面の [クリックしてアカウント設定の入力を行います]をクリックする
- Googleアナリティクスのアカウントにログインする
- Rank Trackerのアクセスを許可する
- Googleアナリティクスのプロパティを選択する
- 確認後、[OK]をクリックする
まず、[クリックしてアカウント設定の入力を行います]をクリックします。
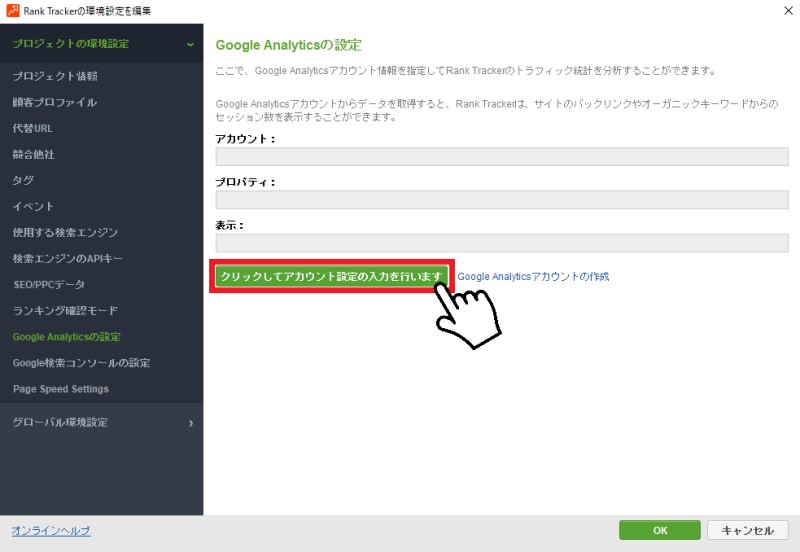
次に、Googleアナリティクスのアカウントにログインします。
メールアドレスを入力し、[次へ]をクリックします。
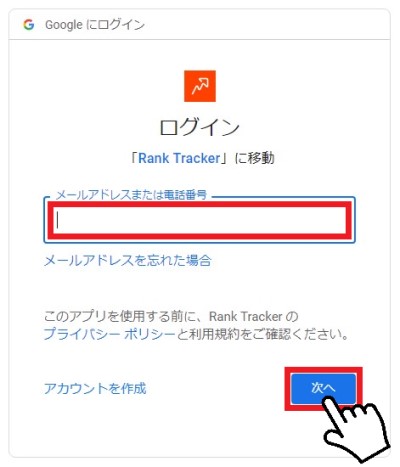
パスワードを入力し、[次へ]をクリックします。
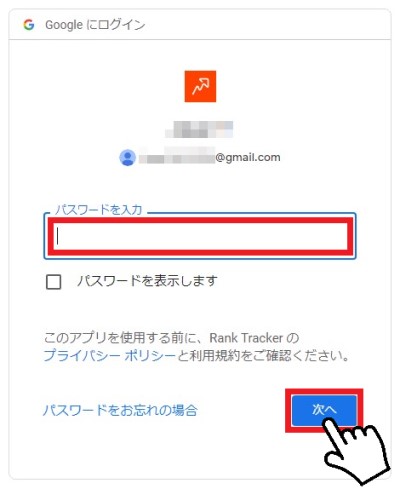
Googleアカウントへのアクセスをリクエストする画面が表示されるので、[許可]をクリックします。
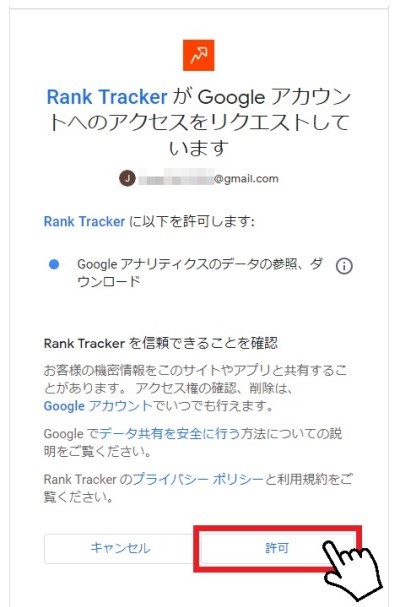
ドロップダウンリストから対応するプロパティを選択し、[OK]をクリックします。
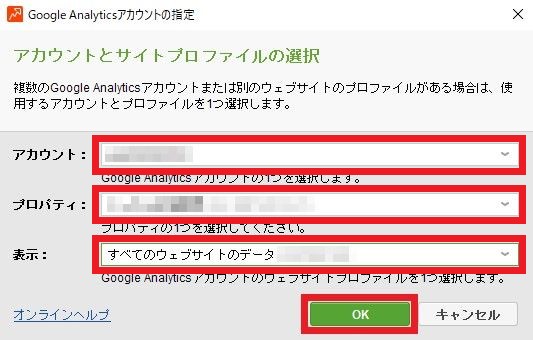
アカウント情報が反映されますので、確認して[OK]をクリックします。
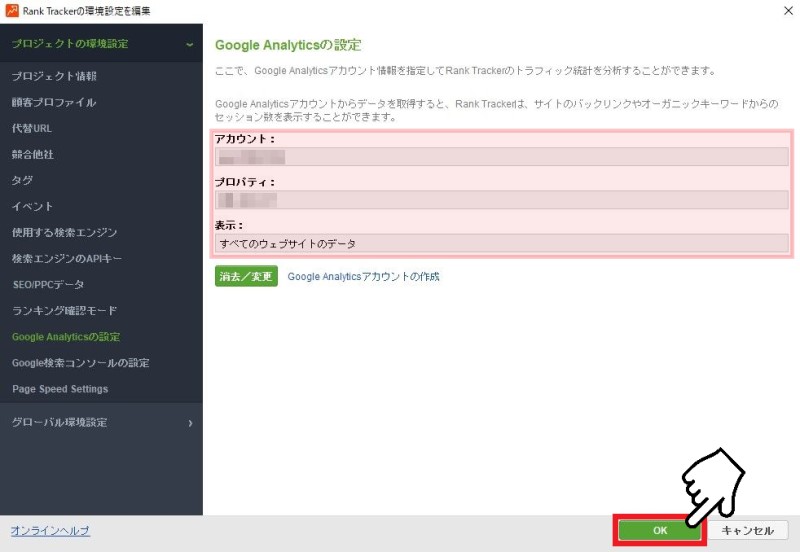
これで、Rank TrackerとGoogleアナリティクスとの連携が完了しました。
Googleアナリティクスアカウントとの連携を解除/変更する方法
あまり機会はないと思いますが、「間違ったプロパティを登録してしまった」などの理由で、Rank TrackerとGoogleアナリティクスアカウントとの連携を解除/変更したい場合もあるかもしれません。
そのときも、トップメニューバーの 【環境設定】>【Google Analytics】から行います。
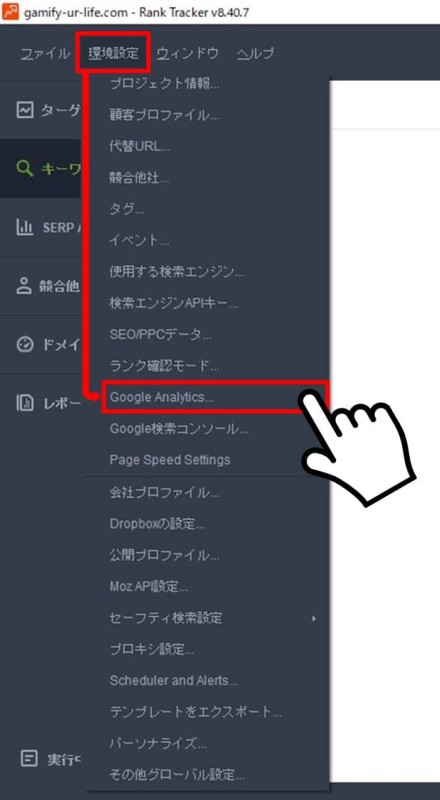
アカウント設定画面で、[消去/変更]をクリックします。
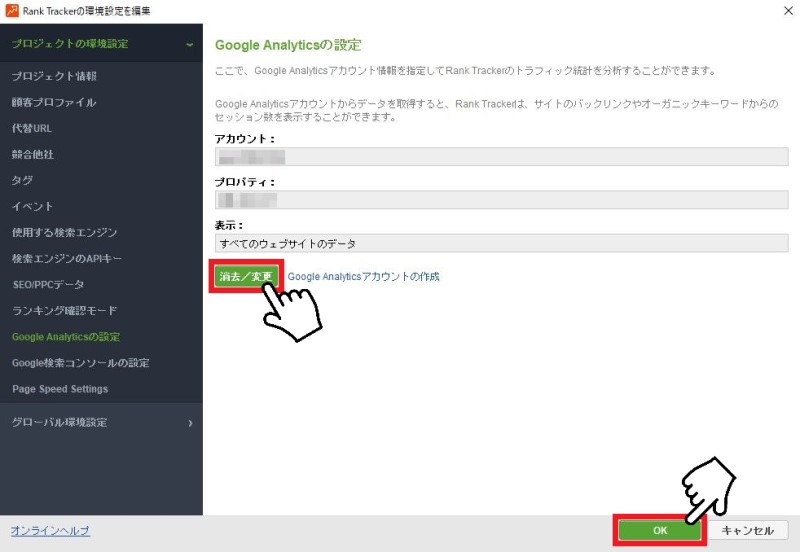
アカウントを変更したい場合は、新しいアカウントで再度連携作業を行ってください。
新しいアカウントを連携しなければ、アカウント連携が解除された状態になります。
設定変更後は、忘れずに画面右下の[OK]ボタンをクリックしましょう。
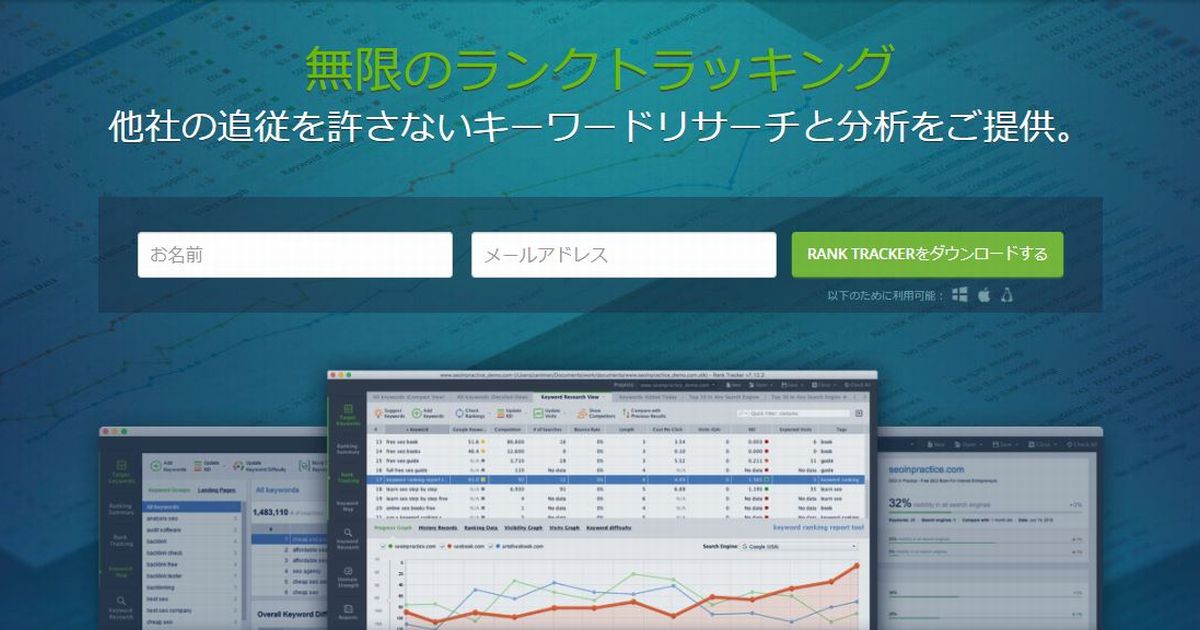
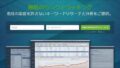
コメント