無料版のRank Trackerを立ち上げるたびに毎回キーワードを入力するのが面倒!
すでに記事がいっぱいあるんだけど、1つずつキーワード登録しなきゃいけないのだるい…
そのような悩みに答えます。
\この記事でわかること/
✓ Rank Trackerに検索キーワードを一括で登録する方法
✓ 無料版Rank Trackerで毎回のキーワード登録を簡単にする方法
【初回】Rank Trackerにキーワードを一括登録する方法
(※注意※)無料版のRank Trackerでは、Rank Trackerに登録したキーワードをエクスポートしたり、クリップボードにコピーしたりすることができません。そのため、無料版Rank Trackerに直接手入力でキーワードを追加することはおすすめしません!
Rank Tracker(ランクトラッカー)にキーワードを一括で登録するには主に3つの方法があります。
Googleサーチコンソールを利用している、または、すでにある程度の数の記事がある
→ ① Googleサーチコンソールを活用する
これからサイトを作る、あるいは、まだ記事数が少ない
→ ② Googleスプレッドシート、Excelを活用する(検索順位などを記録したい人)
→ ③ パソコンのメモ帳機能を活用する(検索順位などを記録する必要のない人)
① Googleサーチコンソールを活用する方法
Googleサーチコンソールを利用している、あるいは、すでにある程度の記事があり、登録するキーワードが多いと予想される方向けの方法です。
Googleサーチコンソールでは、どのキーワードから自分のサイトに流入しているか確認することができます。
それらのキーワードをまとめて登録してしまいましょう。
- Googleサーチコンソールの検索パフォーマンスのデータをエクスポートする
- キーワードを整理(追加・削除)する
- 「上位のクエリ」部分のみをコピーする
- Rank Trackerの「新しいキーワードの追加」画面に貼り付ける
まず、Googleサーチコンソールにログインし、検索パフォーマンスページを表示します。
検索パフォーマンスのグラフの下に「上位のクエリ」(検索キーワード)が表示されていますので、全体で何件くらいあるか、ざっと確認しておきましょう(青枠部分)。
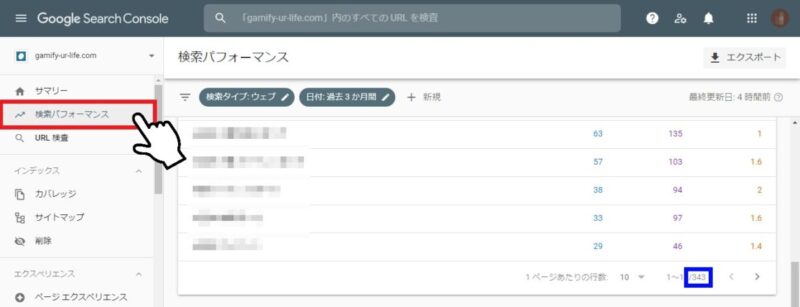
ページ右上にある「エクスポート」ボタンをクリックし、出力するデータの形式を選択します。
(GoogleスプレッドシートかExcelがおすすめです)
キーワードを表示回数や掲載順位の順に並べ替えたとしても、クリック数順に並んだデータがエクスポートされるようなので、わざわざ並べ替える必要はありません。
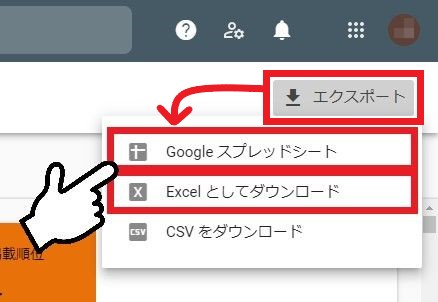
エクスポートしたデータを開きましょう。
A列に「上位のクエリ」として、自分のサイトに流入してくる検索キーワードが並んでいます。
(念のため、Googleサーチコンソール上のキーワードの件数と同じであることを確認しましょう)
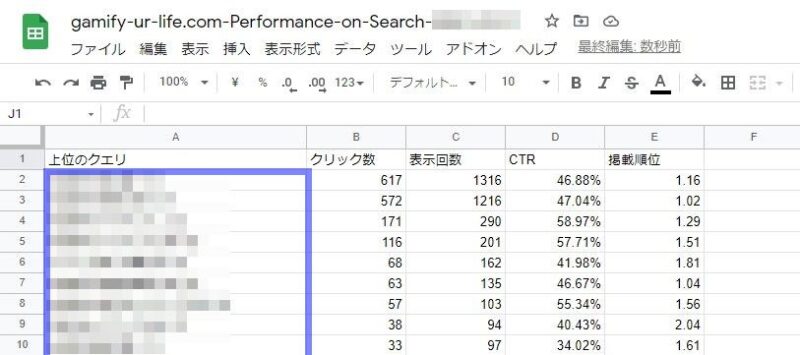
このデータには自分が意図していないキーワードも多数含まれているはずなので、不要なキーワードがあればその行は削除し、必要なキーワードが漏れている場合は新しい行に追加しましょう。
キーワードの整理ができたら、キーワード部分(A列)のみを選択し、コピーします。
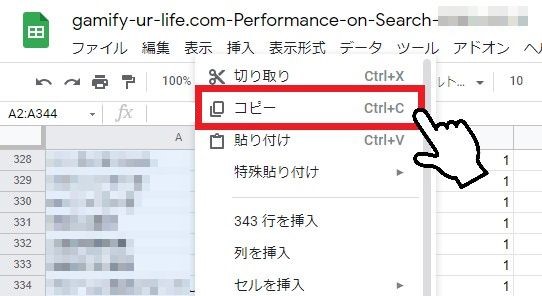
これを、Rank Trackerの「新しいキーワードの追加」画面に貼り付ければOKです。
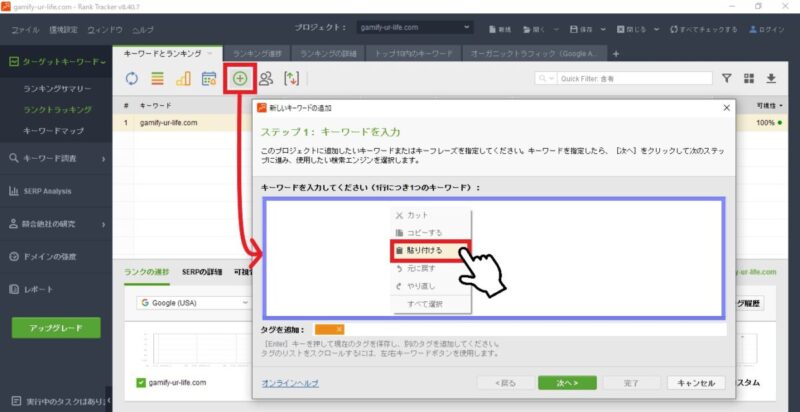
整理したGoogleスプレッドシート(Excel)は、名前を付けて保存しておきましょう。
② Googleスプレッドシート、Excelを活用する方法
これから記事を書いていく、あるいは、記事はあるけど少ないという人で、検索順位などキーワード以外も記録したい人向けの方法です。
GoogleスプレッドシートかExcelを開いて、縦一列にRank Trackerに追加したいキーワード(自分が狙っているキーワード)を入力していきます。
入力するキーワードは、一行につき1つです。
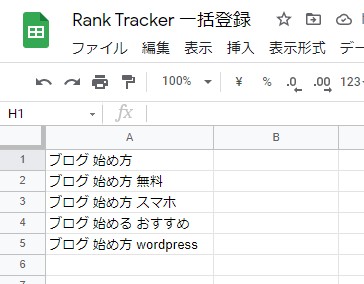
追加したいキーワードを全て入力したら、キーワード部分を選択→コピーし、Rank Trackerの「新しいキーワードの追加」画面に貼り付ければ完了です。
作ったGoogleスプレッドシート(Excel)は、名前を付けて保存しておきましょう。
③ パソコンのメモ帳機能を活用する方法
これから記事を書いていく、あるいは、記事はあるけど少ないという人で、キーワード以外を記録する必要がない人向けの方法です。
パソコンに備え付けの「メモ帳」アプリを開いて、Rank Trackerに登録したいキーワードを入力していきます。
一行につき1つのキーワードを入力します(キーワードを1つ入力したら、改行しましょう)。
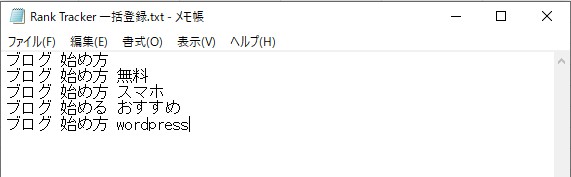
追加したいキーワードを全て入力した後、全選択でコピーし、Rank Trackerの「新しいキーワードの追加」画面に貼り付ければ完了です。
作ったメモ帳は、名前を付けて保存しておきましょう。
【2回目~】無料版Rank Trackerにキーワードを一括登録する方法
2回目以降は簡単ですね。
初回に作ったデータのキーワード部分をコピーして、Rank Trackerの「新しいキーワードの追加」画面に貼り付けるだけです。
これで、無料版Rank Trackerを立ち上げるたびにキーワードを手入力するという手間は省けます。
新たにキーワードを追加したいときは、自分で作ったデータを更新すること
新たに記事を書いたら、その記事で狙っているキーワードをRank Trackerに追加しなければなりません。
新たなキーワードを追加したい場合、毎回自分で作ったキーワードのデータに新たなキーワードを追加・保存しましょう。
この作業をせずに直接無料版Rank Trackerに手入力でキーワードを追加してしまうと、Rank Trackerを終了した瞬間にそのキーワードはどこかに去っていってしまいます。
ちょっと面倒ですが、毎回キーワードを一つずつ手入力するより断然楽なはずです。
キーワードのデータを更新するのも面倒というのであれば、無料版を卒業してプロフェッショナル版を購入することをおすすめします。
検索順位の履歴などを記録しておきたい人は、GoogleスプレッドシートかExcelを使え!
Rank Trackerを使用する目的は、現在の検索順位を知ることだけでなく、検索順位の変動を把握するという目的もあります。
無料版のRank Trackerでは、アプリを終了すると検索順位を含め一切のデータが残りません。
したがって、検索順位の履歴を残しておきたい人は、自分でメモしておく必要があります。
GoogleスプレッドシートやExcelであれば、列をどんどん増やせるので、時系列で検索順位をメモしておくことができます。
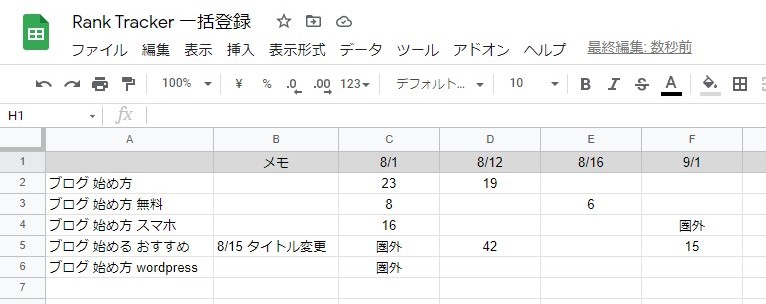
↑の検索順位の履歴は私が適当に作ったものですが、順位が大きく変動したものだけをメモしておくという使い方であれば、無料版Rank Trackerでも可能です。
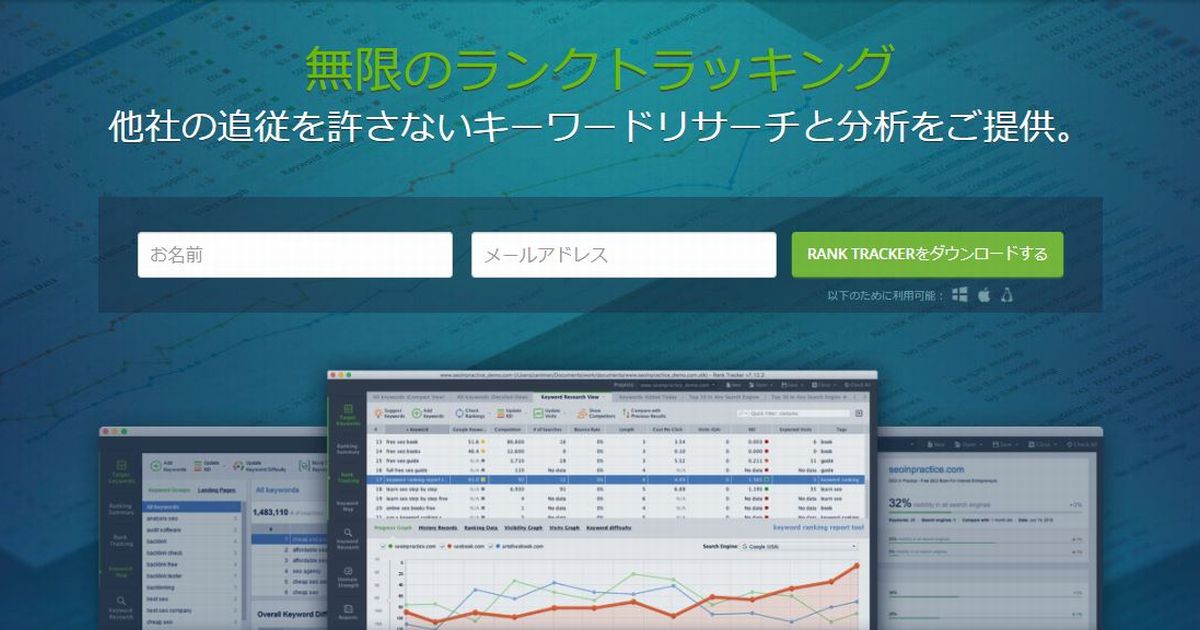
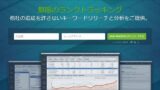

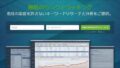
コメント