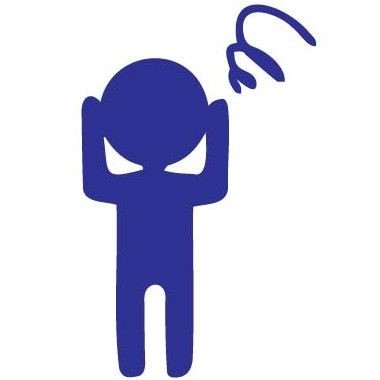
✓ Rank Trackerをインストールしたはいいけど、画面の見方が分からない…
✓ Rank Trackerってどこで何ができるの?
Rank Trackerを使い始めたばかりのそんな悩みに答えます。
\この記事でわかること/
✓ Rank Tracker 基本画面のレイアウト
✓ Rank Tracker メニューとモジュールの内容
Rank Tracker 基本画面のレイアウト
Rank Tracker(ランクトラッカー)のアプリケーション画面は、主に3つの部分に分かれています。
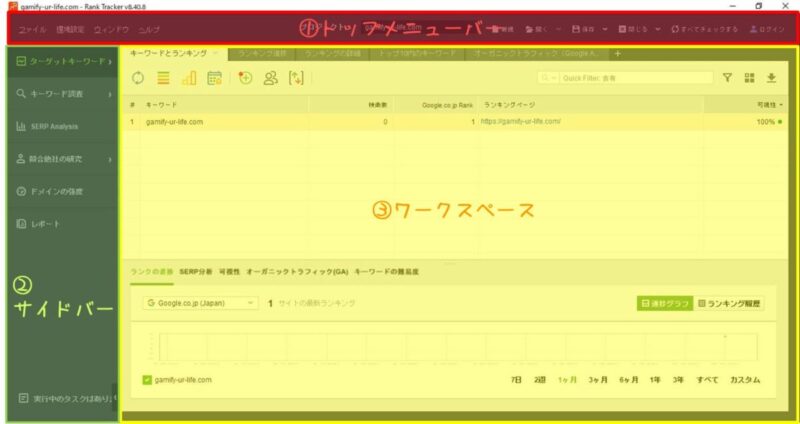
①トップメニューバー(画面最上部)
アプリの設定とプロジェクトの設定が行えるドロップダウンメニューがあります。
②サイドバー(画面左端)
さまざまなモジュール(機能)をすばやく切り替えることができます。
③ワークスペース(画面中央)
すべてのプロジェクトレコードが表示されるスペースです。
Rank Trackerのメニューやモジュールの内容を簡単に説明
①トップメニューバー
トップメニューバーでは、アプリの設定やプロジェクトの設定、プロジェクトに関連する基本的な操作を行うことができます。
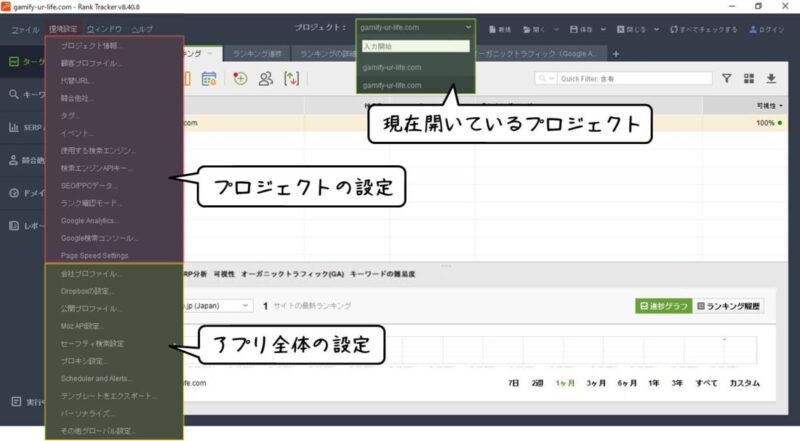
各メニューの内容を簡単に説明します。
- ファイル:プロジェクトファイルに関連する基本的なコマンド(開く、閉じる、保存など)
- 環境設定:プロジェクト固有の設定、アプリ全体の設定
- ウィンドウ:対応しているショートカットキーのリスト、モジュール間のクイック切り替え
- ヘルプ:ランクトラッカーのライセンス情報、オンラインヘルプ、など
- プロジェクト:現在開いているすべてのプロジェクトを一覧表示する
- 新規:新しいプロジェクトを作成する
- 開く:ハードドライブまたはクラウドから既存のプロジェクトを開く
- 保存:開いているプロジェクトを保存する
- 閉じる:開いているプロジェクトを終了する
- すべてチェックする:開いているすべてのプロェクトのランキングをチェックする
- ログイン:SEO PowerSuiteクラウドへログインする
※【環境設定】の「プロジェクトの設定」部分は、プロジェクトごとに設定が必要です。
また、無料版Rank Trackerをお使いの方は、アプリを起動するたびに設定が必要です(プロジェクトを保存できないため)。
「アプリ全体の設定」部分は、全てのプロジェクトに適用され、アプリを終了しても設定内容は保存されます。
②サイドバー
サイドバーには、Rank Trackerで使用できるさまざまなモジュールが並んでおり、それらをすばやく切り替えることができます。
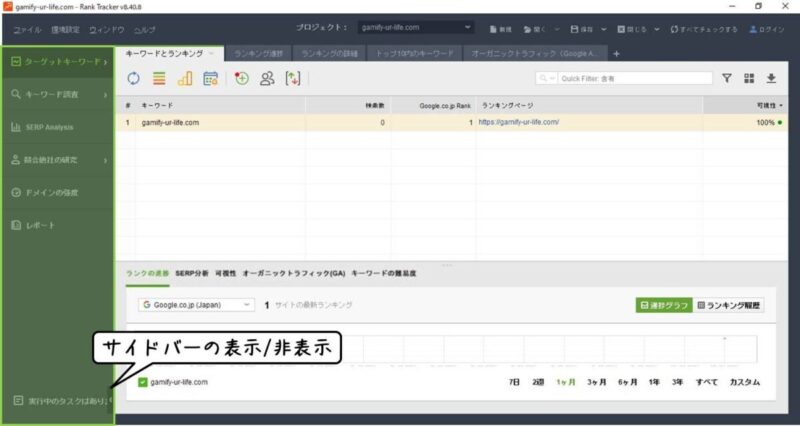
各モジュールの機能を簡単に説明します。
- ターゲットキーワード:ターゲットキーワードのリスト、それらのランキング履歴、トラフィックの統計、KEI、キーワードの難易度、およびプロジェクトで定期的に更新する必要があるその他のデータが含まれています
- キーワード調査:20以上の異なるキーワード提案ツールを使用して、新しいキーワードのアイデアを検索できます。新しいキーワードの分析、グループ分け、[ターゲットキーワード]への移動ができます
- SERP Analysis:任意のキーワードの上位50ページを総合的に分析することができます
- 競合他社の調査:ドメイン/トピックごとに競合他社を総合的に調査することができます
- ドメインの強度:ウェブサイトのSEO強度が時間の経過とともにどのように成長するかを示す総合レポート
- レポート:レポートを作成してクライアントに配信します
- タスクマネージャー:実行中/待機中のタスクを一時停止/停止/キャンセルしたり、タスク履歴とログを見ることができます
③ワークスペース
メインプロジェクトワークスペースには、すべてのプロジェクトレコードが表示されます。特定の表示項目を選んだり、個別にフィルターをかけたり、列を再配置したり、任意の要素でレコードを並べ替えたりできるサブワークスペースを作成することもできます。
ターゲットキーワードモジュール
ターゲットキーワードモジュールでは、ワークスペース内に下記のメニューボタンが配置されています。
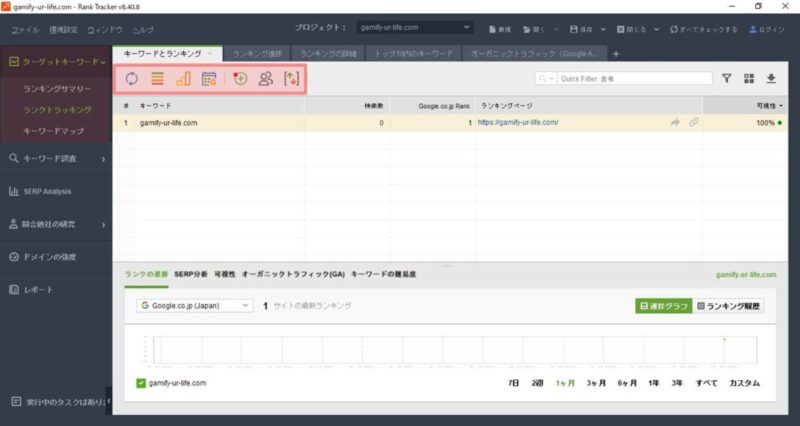
- ランキング確認:キーワードのランキングを更新します
- SEO / PPCデータの更新:検索数、競合性、およびPPC要素をチェックします
- トラフィックの更新:Googleアナリティクスのデータとランクトラッカーのオーガニックトラフィックの予想をチェックします
- スケジューラとアラート:タスクのスケジュール、アラートの設定を行えるメニューへアクセスします
- キーワードの追加:プロジェクトに新しいキーワードを追加します
- 競合他社を表示:競合他社を管理し、ワークスペースに表示する競合他社を選択します
- 比較対象:比較の対象となる「前回の順位」と見なすものを選択します
キーワードマップモジュール
キーワードマップモジュールでは、他にも次のメニューボタンが配置されています。
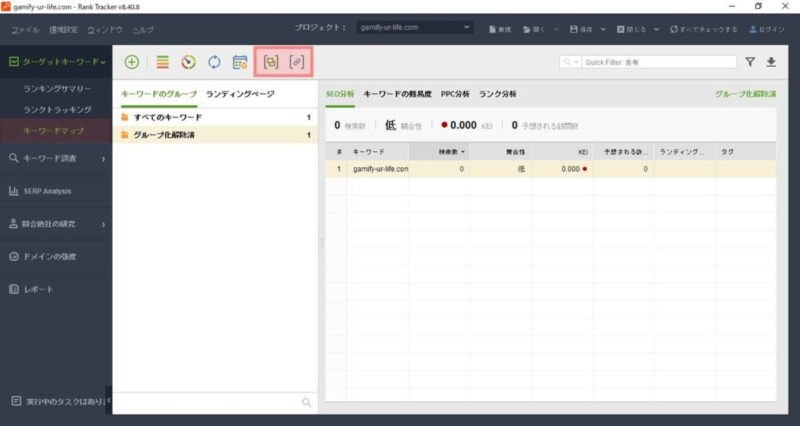
- キーワードグループに移動:さまざまなカテゴリのキーワードをまとめて、別のグループに簡単に移動し、セマンティックマップを作成できます。
- ランディングページへのキーワードの割り当て:ターゲットキーワードをウェブサイトのURLに一致させることができます。実際のランキングページが割り当てられたURLと一致しない場合、プロジェクトワークスペースでキーワードが自動的に強調表示されます。
Rank Trackerの使い方が少しずつ分かってきましたか?
実際にRank Trackerの機能を試してみましょう!
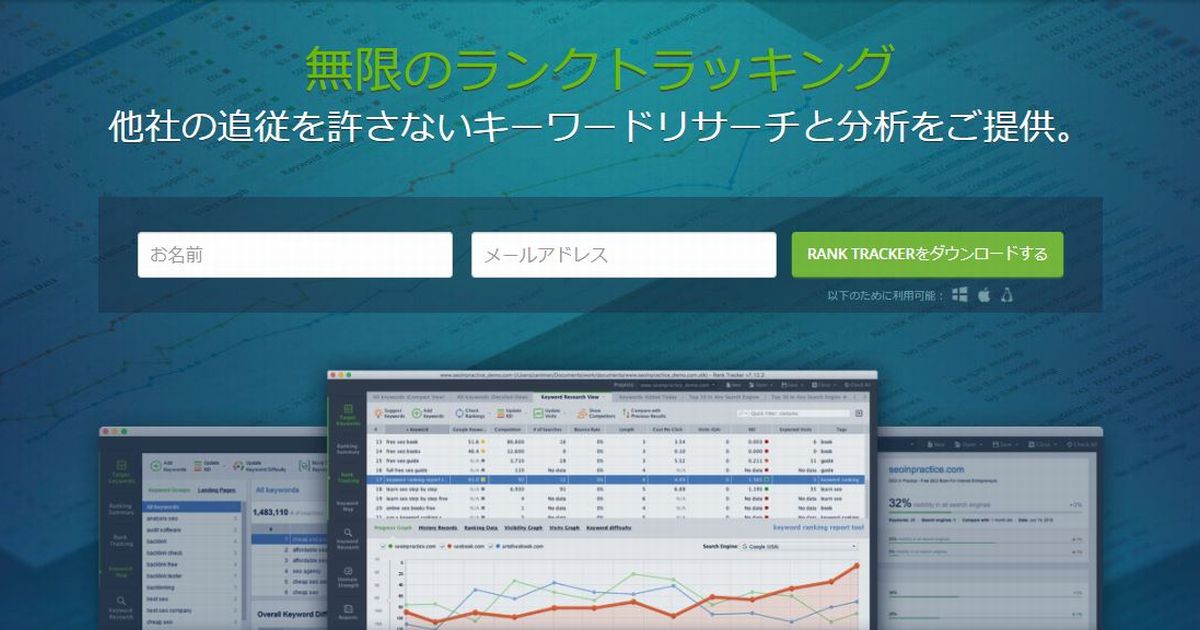
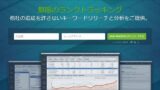

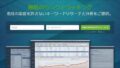
コメント