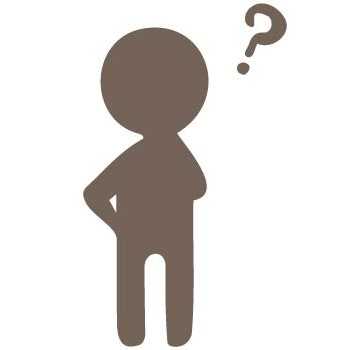
✓ Rank Trackerをインストールしたあと、最初に何をすればいいの?
✓ Rank Trackerで複数のサイトの検索順位をチェックしたいんだけど、どうしたらいい?
そのような疑問に答えます。
\この記事でわかること/
✓ Rank Trackerの初期設定の手順(プロジェクトを作成する方法)
✓ Rank Trackerで複数のサイトの検索順位をチェックする方法
Rank Trackerの初期設定手順(プロジェクトを作成する)
Rank Tracker(ランクトラッカー)のインストールが完了すると、自動的に「プロジェクトの作成」画面が表示されます。
これが初期設定画面ということですね。
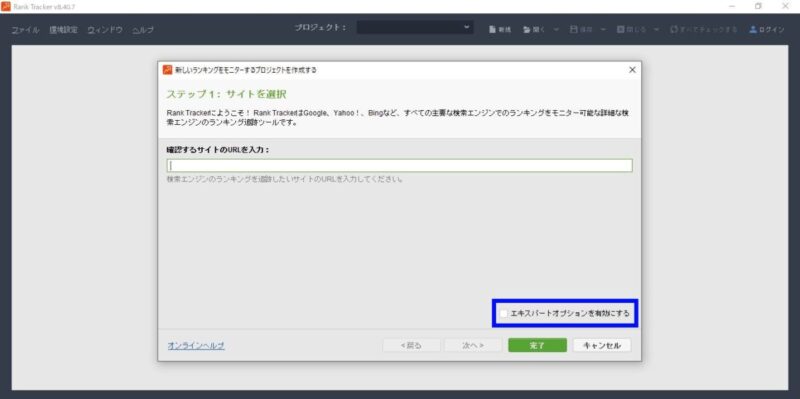
右下(青枠)の「エキスパートオプションを有効にする」という文字が見えるでしょうか?
「エキスパートオプションを有効にする」とは、プロジェクトを作成する段階で「(一部の)詳細設定を行う」という意味です。
エキスパートオプションを使用したプロジェクトの作成には、以下の4つの手順が含まれます。
- チェックしたいサイトのURLを登録する
- Googleアナリティクス/Googleサーチコンソールと連携する(任意)
- キーワードを入力する
- 使用する検索エンジンを選択する
エキスパートオプションを有効にしない場合、上記の手順1のみを行い、手順2-4は省略されます。
手順2-4はあとから個別に設定することもできますので「エキスパートオプションを有効にする」のチェックをはずしても構いませんが、手順4の検索エンジンは最初に設定しておいたほうがよいと思います。
それでは、さっそく初期設定をはじめましょう。
①チェックしたいサイトのURLを登録する
まず、チェックしたいサイトのURLを入力します。
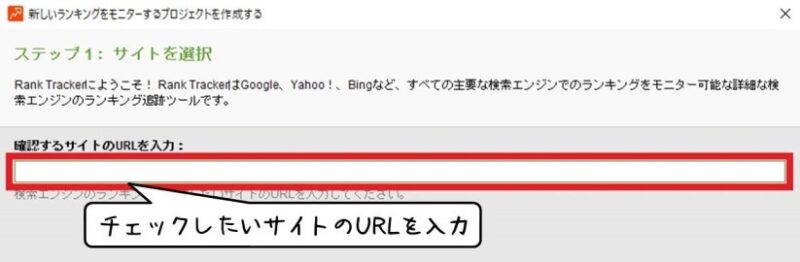
ほとんどの方がサイトのホームページのアドレスを入力すると思いますが、実はホームページ以外のアドレスも登録可能です。
ここで入力するURLによって、Rank Trackerでサイト全体をチェックするか、一部のページのみをチェックするかを指定できます。
| チェックしたいページ | 入力するURL | 入力例 |
| 全ページ(サイト全体) | ホームページのアドレス | https://gamify-ur-life.com/ |
| 特定のディレクトリからのページ | ディレクトリアドレス | https://gamify-ur-life.com/〇〇/ |
| 1ページ | ページアドレス | https://gamify-ur-life.com/〇〇/××/ |
カテゴリ毎にディレクトリを割り当てているという場合には、特定のカテゴリのページのみをチェックすることもできるということですね。
ここでは詳細設定に進みますので、「エキスパートオプションを有効にする」にチェックを入れ、[次へ]をクリックします。
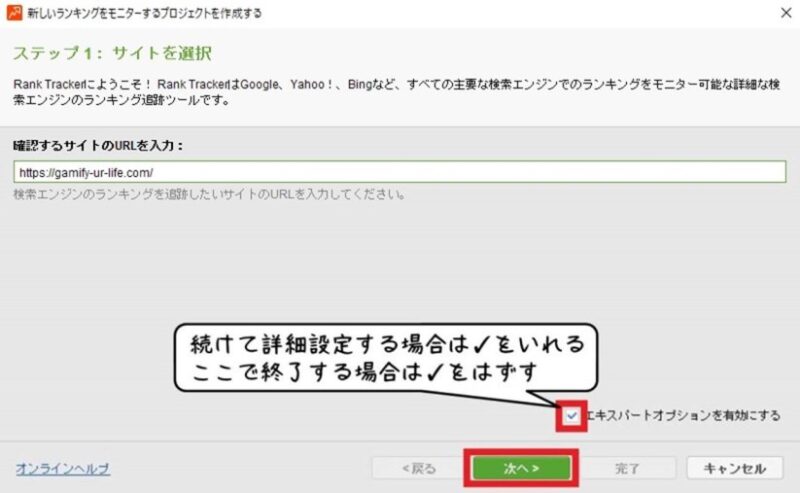
②Googleアナリティクス/Googleサーチコンソールと連携する
GoogleアナリティクスやGoogleサーチコンソールを利用している方は、この画面でRank Trackerと連携することができます。
Googleアナリティクス/Googleサーチコンソールのアカウントと連携することで、Rank Tracker内でページのトラフィックの統計を取得したり、サイトのパフォーマンスを分析することができるようになります。
あとからでも連携できるので、[次へ]をクリックしてこの手順をスキップすることもできます。
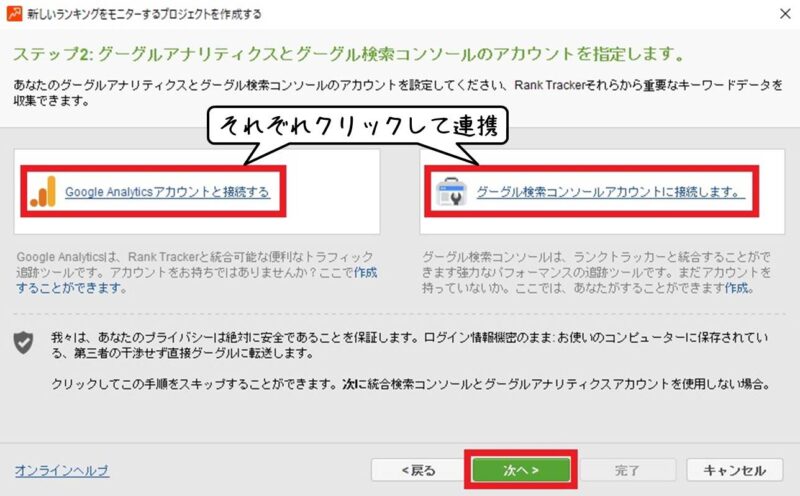
詳しい連携方法についてはこちらから
>>Rank TrackerとGoogleアナリティクスとの連携方法
>>Rank TrackerとGoogleサーチコンソールとの連携方法
無料版Rank Trackerではプロジェクトを保存できないため、せっかく連携してもRank Trackerを閉じてしまえば無駄になってしまいます。
したがって、使用中に各アカウントとの連携を求められたタイミングで連携すればよいと思います。
Googleアナリティクス/Googleサーチコンソールのアカウントと連携すると、下記のような表示になります。
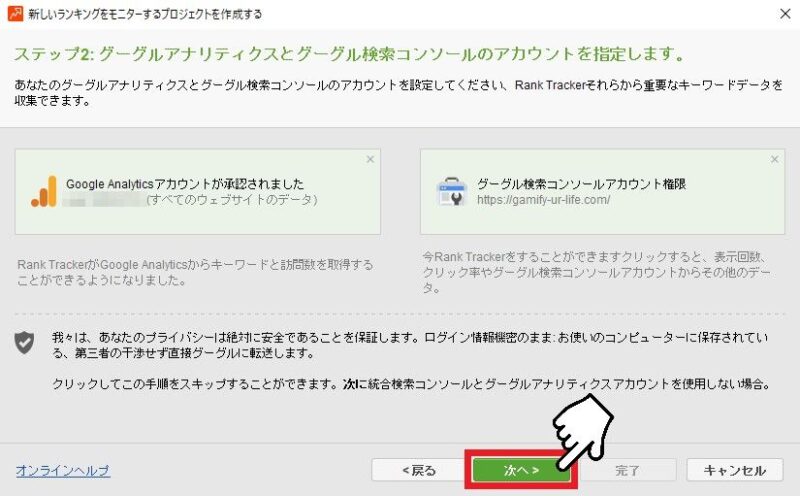
[次へ]をクリックして、次の手順に進みましょう。
③キーワードを入力する
検索順位をチェックしたいキーワード・キーフレーズを入力します。
キーワードはあとからいくらでも追加できますので、とりあえず何か1つ入力しておけばOKです。
複数のキーワードを追加する場合は、一行に1つのキーワードとなるよう改行してください。
おそらく手順1で登録したサイトのドメインなどが自動入力されていると思いますので、そのまま[次へ]をクリックしてかまいません。
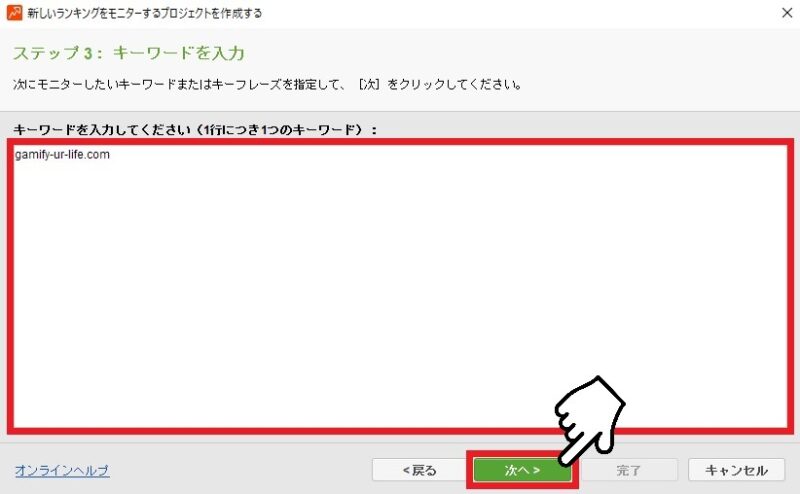
無料版Rank Trackerを利用される方は、キーワードをひとつずつ手入力で追加するのはオススメできません。
毎回の起動時の手間を省くために、一括でキーワード登録できるようにしましょう。
④使用する検索エンジンを選択する
検索順位をチェックする検索エンジンを指定します。
デフォルトではアメリカのGoogleとYahoo!が選択されているので、あなたがターゲットにしている地域の検索エンジンに変更しましょう。
おそらく日本のネットユーザーを対象にサイト・ブログを運営されている方がほとんどだと思いますので、ここでは日本の検索エンジンを使用する場合を例にして解説していきます。
[+さらに検索エンジンを追加する]をクリックします。
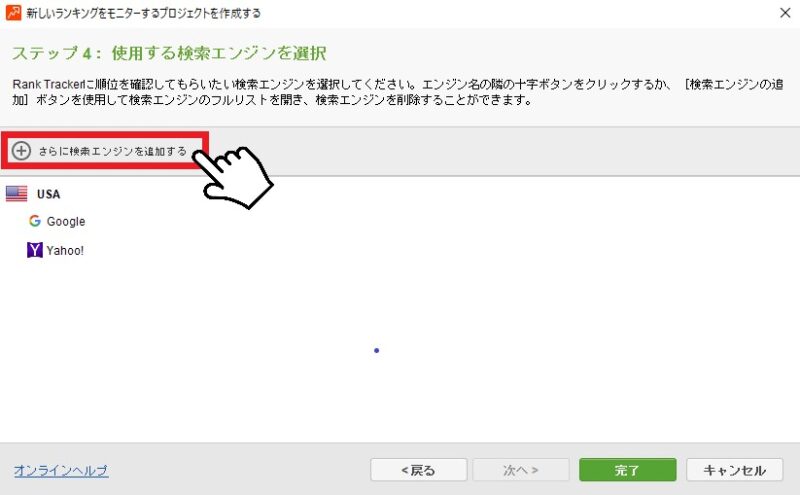
画面右側に追加できる検索エンジンの一覧が表示されます。
検索窓に「japan」と入力してください。
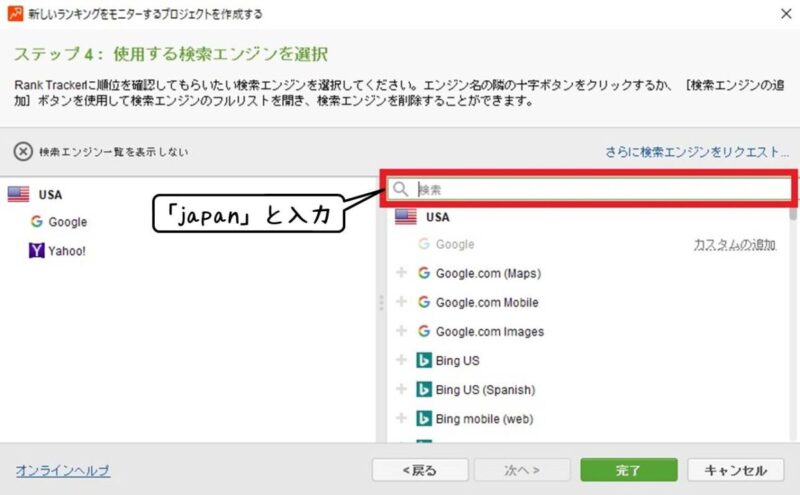
表示が日本の検索エンジンのみに絞られるので、使用したい検索エンジンの左側にある[+]をクリックします(画面左側に追加されます)。
検索エンジンはいくつでも選択できますが、無料版Rank Trackerでは、使用する検索エンジンの数が増えれば増えるほどCAPTCHA画面が表示される回数も多くなります。
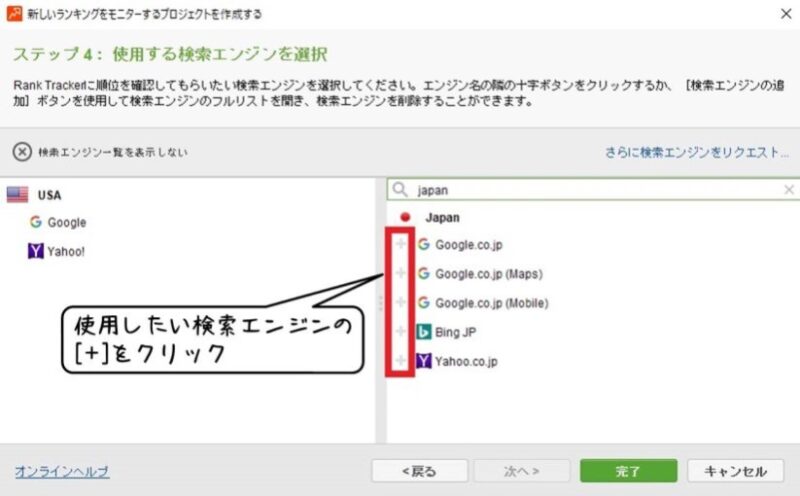
デフォルトで指定されていたUSAの「Google」「Yahoo!」を削除しましょう。
マウスポインタを乗せると右側に[×]ボタンが表示されますので、[×]を押して削除してください。
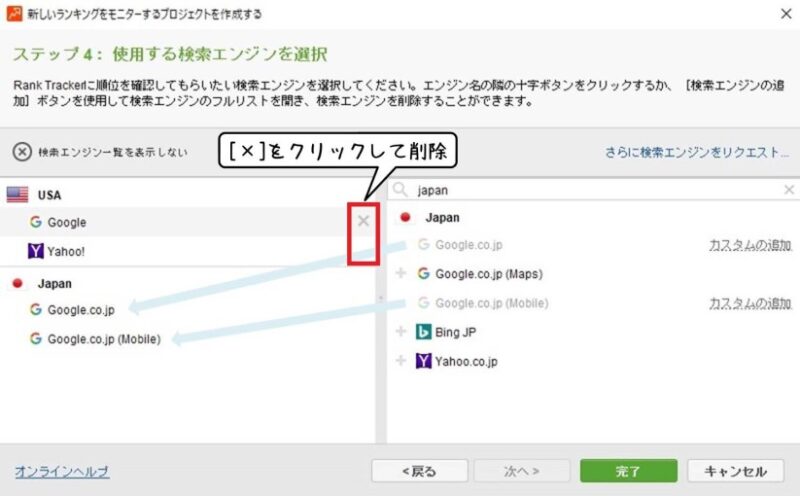
画面左側に使用したい検索エンジンが表示されていることを確認したら、[完了]をクリックします。
(例として「Google.co.jp」「Google.co.jp(Mobile)」を追加しています)
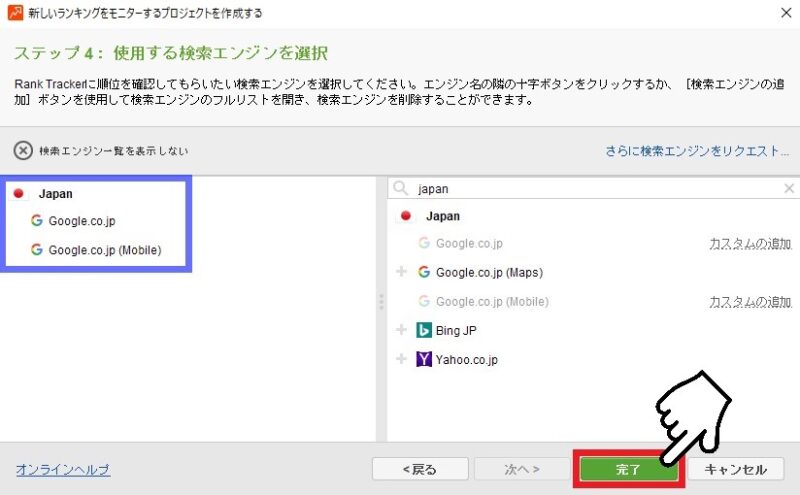
[完了]をクリックすると、手順3で追加したキーワードの検索順位チェックが自動的に開始され、ワークスペースの対応する列に結果が表示されます。
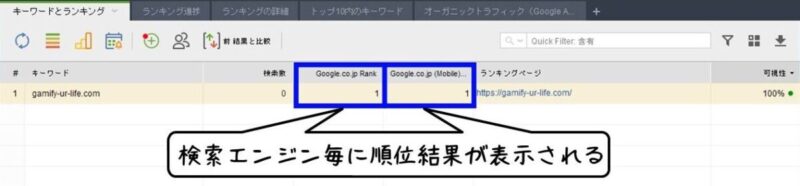
おつかれさまでした。これで初期設定は終了です。
作成したプロジェクトは保存、あるいは保存せずに閉じることができます。
残念ながら、プロジェクトを保存できるのは有料版のみです。
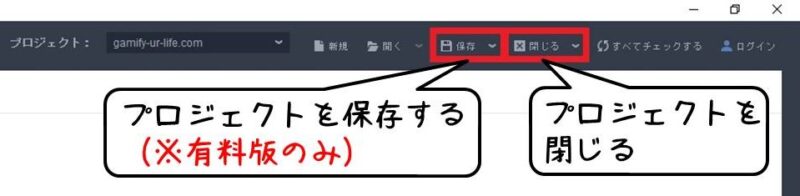
複数のサイトをチェックするには新規プロジェクトを追加しよう
複数のサイトを運営している方、別のサイトもチェックしたいですよね?
Rank Trackerでは、複数のサイトを登録することができます(無料版も可能)。
メニューバーにある[新規]をクリックし、新規プロジェクトを作成してください。

その後の手順は、初期設定でプロジェクトを作成するときと全く同じです。
複数のプロジェクトを開いている場合、[プロジェクト:]横のURLをクリックして、ドロップダウンからプロジェクトを切り替えることができます。

Rank Trackerの基本的な使い方を知りたい方はこちらから↓
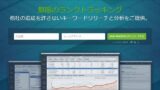
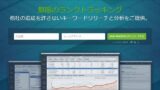
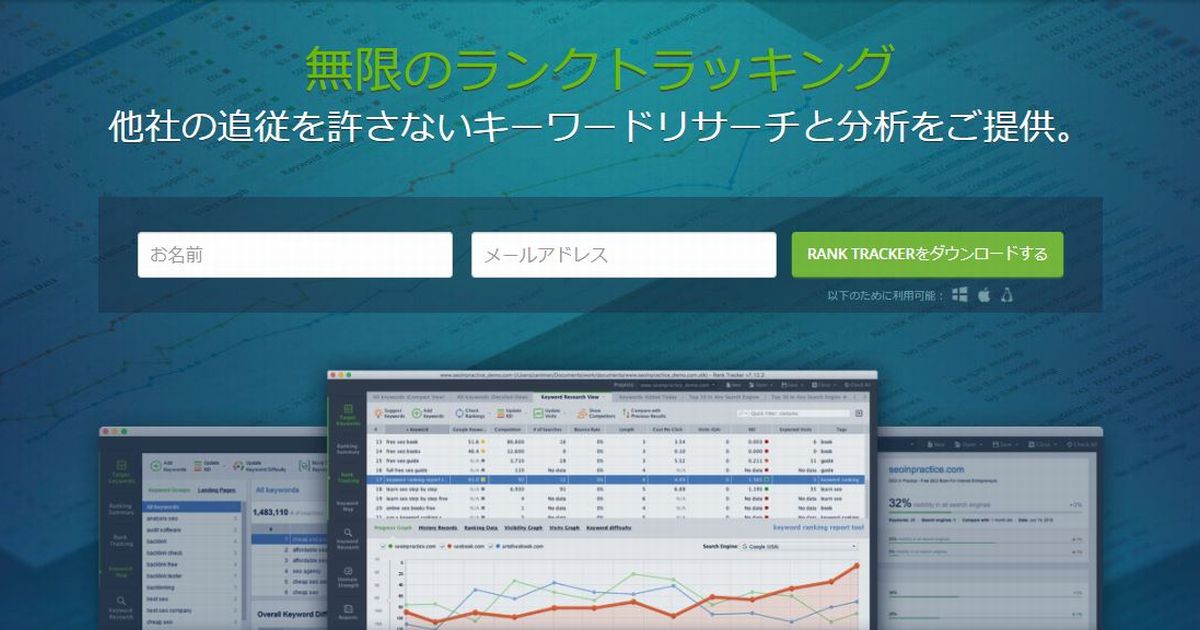
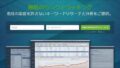
コメント