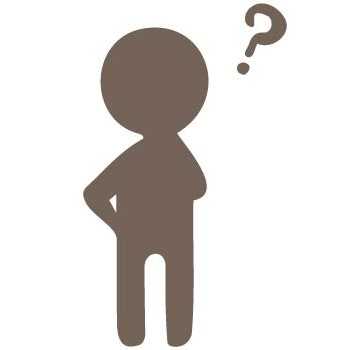
✓ Rank Trackerのワークスペースで表示項目を変更することはできる?
✓ 自分の使いやすいようにカスタマイズする方法は?
そのような疑問に答えます。
\この記事でわかること/
✓ Rank Trackerのワークスペースを作成/編集/削除する方法
✓ Rank Trackerのワークスペースに関するヒント
Rank Trackerのワークスペース画面
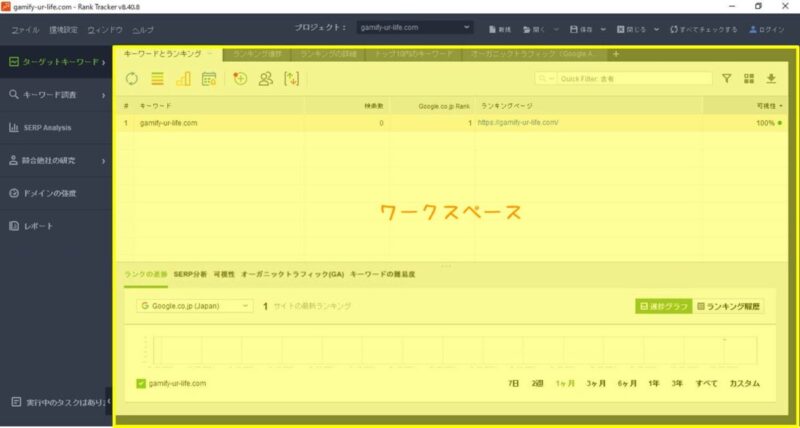
Rank Tracker(ランクトラッカー)では、検索順位などチェックしたデータを表示する『ワークスペース』と呼ばれる領域が画面中央に配置されています。
このワークスペースをカスタマイズして、自分に必要なデータを表示し、整理することができます。
サイドバーから【ターゲットキーワード】>【ランクトラッキング】を選択しましょう。
Rank Trackerではデフォルトで数個のワークスペースが用意されています。
各ワークスペースはタブをクリックすることで切り替えることができます。
各ワークスペースには、その名称のとおり、それぞれの用途に合った列(項目)があらかじめ追加されています。

もとからあるワークスペースを編集してカスタマイズすることもできますし、一から自分のお好みのカスタムワークスペースを作成することも可能です。
複数のカスタムワークスペースを作成して、さまざまなデータの組合せを入れておくと便利です。
Rank Trackerでカスタムワークスペースを作成する方法
まずは、一から自分好みのカスタムワークスペースを作成する方法について解説します。
- ワークスペースのタブバー右端の[+]ボタンをクリックする
- ワークスペース名を編集する
- ワークスペースに表示したい列(項目)を選択する
- お好みで[画面に合わせて列を縮小する]にチェックをいれる
- [OK]をクリックする
ワークスペースのタブが並んでいる部分の右端にある[+]をクリックします。

「列のカスタマイズ」画面が表示されます。
最上部の鉛筆アイコンをクリックすると、ワークスペース名を編集することができます。
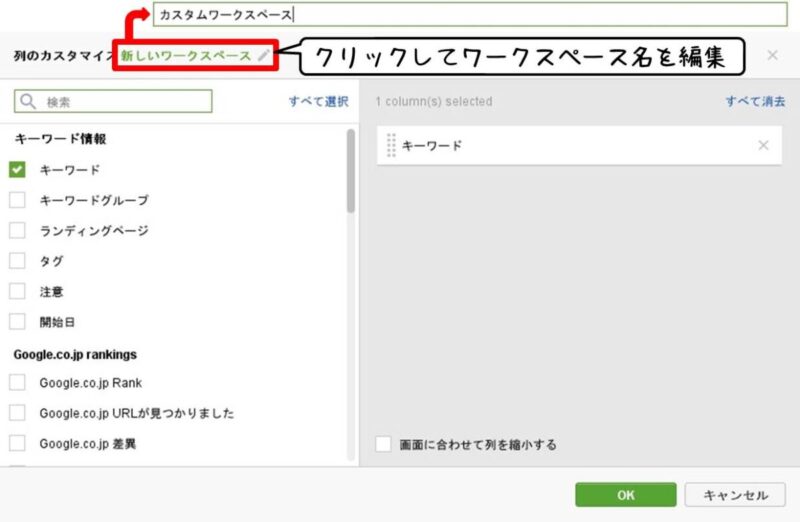
画面左側で、ワークスペースに表示したい列(項目)にチェックを入れます。
チェックをいれた列は、画面右側のスペースに追加されます。
追加した列を削除したい場合には、左側画面のボックスのチェックをはずすか、右側画面で項目名の右端にある[×]をクリックします。
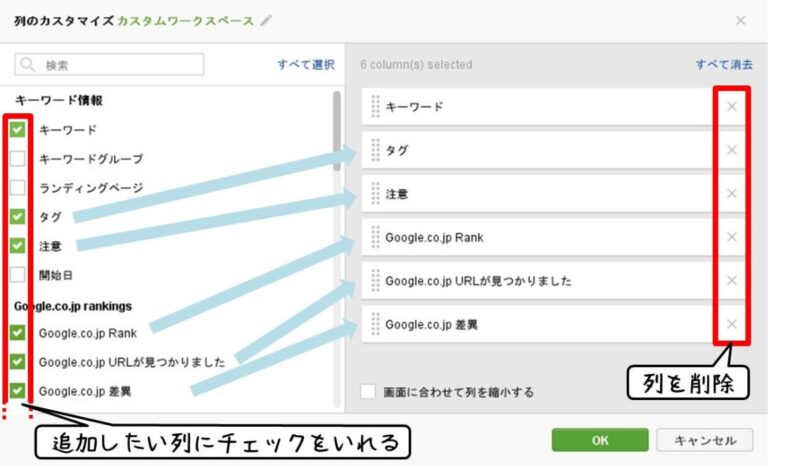
そのワークスペースで何をチェックしたいのかによって、追加すべき列は変わってきます。
検索順位をチェックするワークスペースでは、少なくとも以下の項目を入れておくとよいでしょう。
- キーワード
- (各検索エンジンの)Rank
- (各検索エンジンの)差異
- (各検索エンジンの)URLが見つかりました
- タグ
- 注意(「メモ(Notes)」のことです)
もとからある「ランキングの詳細」というワークスペースの内容に近いですね。
画面右側では、追加した列の順番をドラッグアンドドロップで入れ替えることができます。
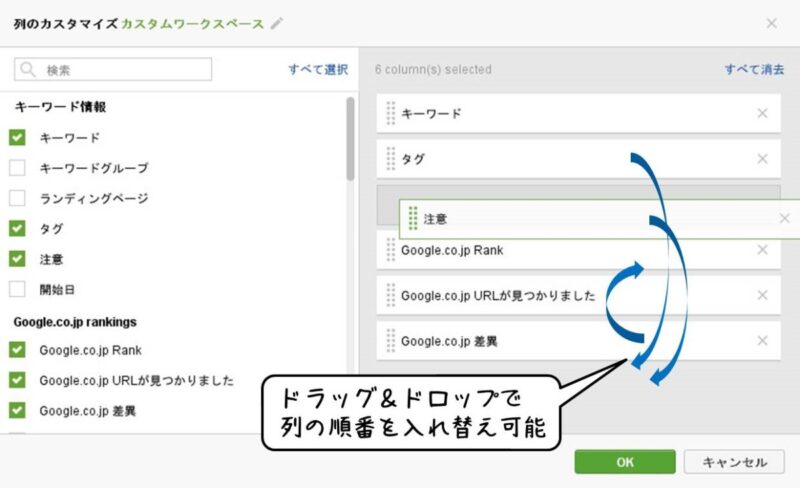
[画面に合わせて列を縮小する]にチェックをいれると、画面内に全ての列がおさまるように自動で列の幅を縮小してくれます。
終わったら[OK]ボタンをクリックしてください。
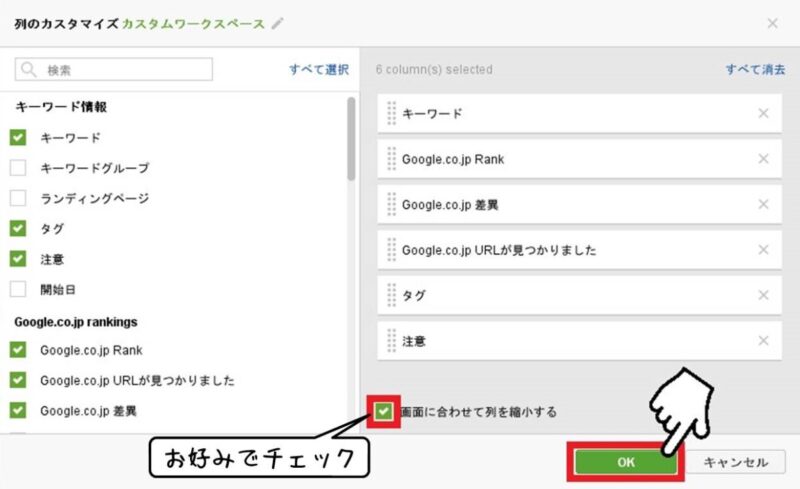
これで自分の好みのワークスペースが作成できました。
Rank Trackerのワークスペースを編集する方法
次に、すでにあるワークスペースを編集する方法を確認しておきましょう。
ワークスペースの編集画面を表示させる方法
ワークスペースの編集画面(列のカスタマイズ画面)にアクセスするには、以下の3つの方法があります。
- 各ワークスペースのタブ右端にある[∨]をクリックし、ドロップダウンメニューから[ワークスペースの編集]をクリックする
- ワークスペース右上にある[田]アイコンをクリックする
- 列のヘッダー部分を右クリックする
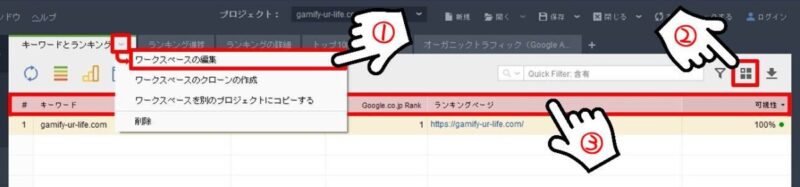
①~③のどれからでも、先ほどの列のカスタマイズ画面を開くことができます。
ワークスペース上で列を調整する方法
小さな変更であれば、ワークスペース上でも行うことが可能です。
Excelなどと同様、列の境目をドラッグして各列の幅を調整することができます。
また、列のヘッダー部分をドラッグアンドドロップすることで、列の順番を入れ替えることができます。
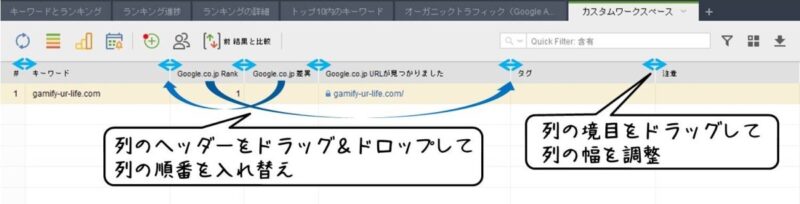
ワークスペースの任意の列のヘッダーをクリックすると、昇順/降順に並べ替えることができます(項目名の横に小さな▲▼が表示されます)。
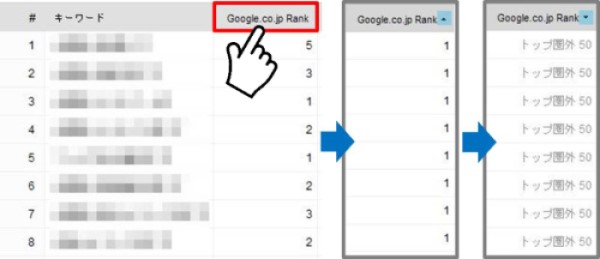
※キーワードはナンバリングされていないため、昇順/降順で並べ替えると、最初のキーワードの順番に戻すことはできません。こだわりのある方はタグで管理するとよいかもしれません。
Rank Trackerのワークスペースを複製する方法
すでにあるワークスペースは複製することができます。
複製したいワークスペースのタブ右端にある[∨]をクリックし、ドロップダウンメニューから[ワークスペースのクローンの作成]、または[ワークスペースを別のプロジェクトにコピーする]をクリックします。
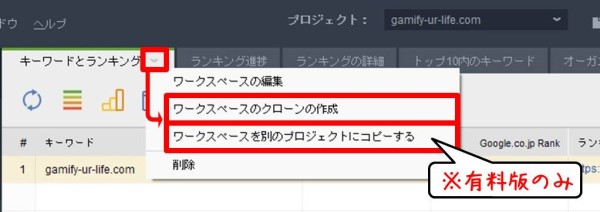
[ワークスペースのクローンの作成]は、同じプロジェクト内にワークスペースを複製します。
[ワークスペースを別のプロジェクトにコピーする]ためには、プロジェクトの保存が必要です。
有料版でのみ利用できる機能になります。
Rank Trackerのワークスペースを削除する方法
最後に、ワークスペースを削除する方法を解説します。
各ワークスペースのタブ右端にある[∨]をクリックし、ドロップダウンメニューから[削除]をクリックします。
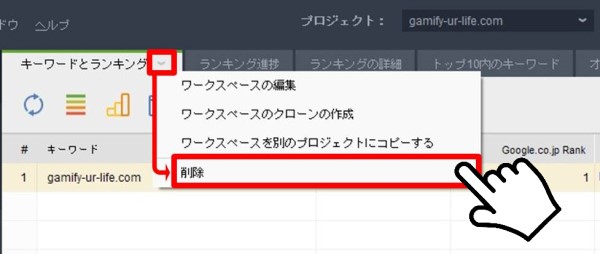
確認画面が表示されるので、[はい]をクリックすると削除されます。
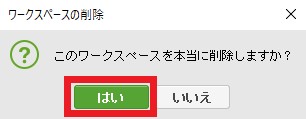
一度削除したワークスペースは元に戻すことができません。ご注意ください。
まとめ:Rank Trackerのワークスペースをカスタマイズして活用しよう
これで、自分の使い方に合わせてワークスペースをカスタマイズできるようになりました。
ワークスペースに変更を加えた後は、プロジェクトの保存をお忘れなく。
カスタマイズしたワークスペースにフィルタをかけて、さらに使いやすくするにはこちら↓
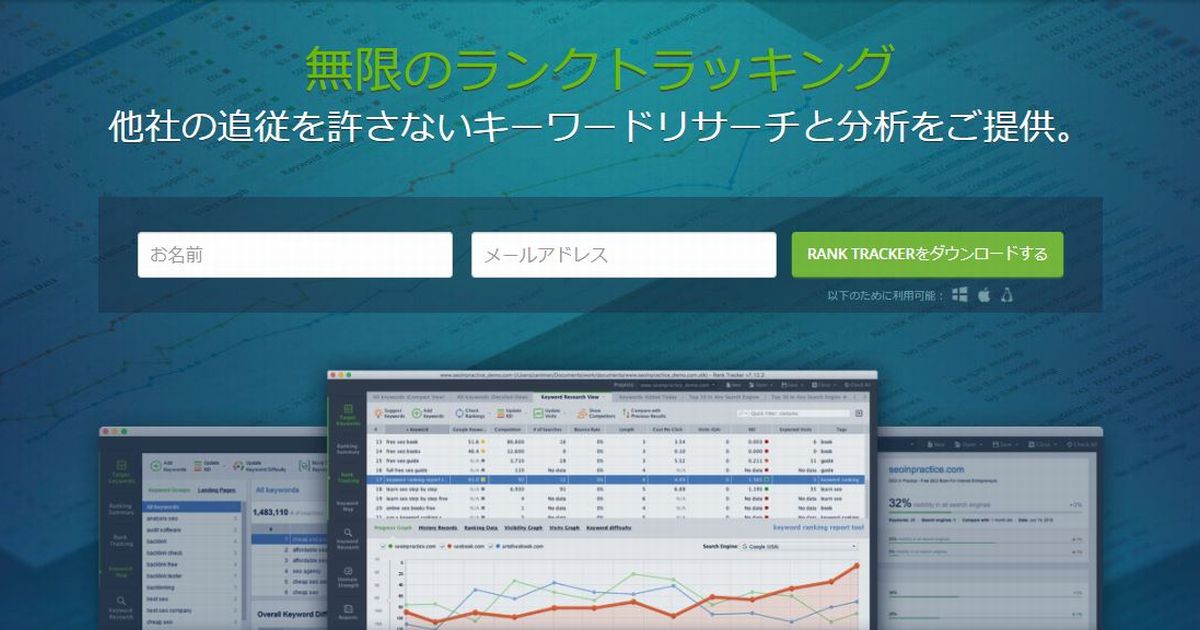
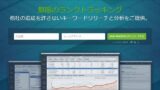
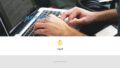
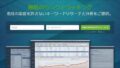
コメント