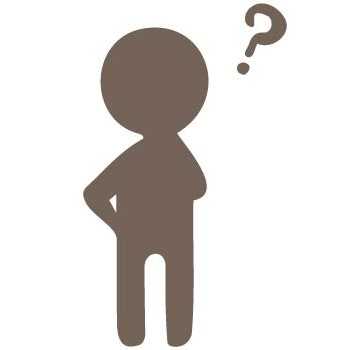
✓ ペライチでページを作るにはどうしたらいいの?
✓ 超簡単な作り方を教えて!
そのような疑問に答えます。
\この記事でわかること/
✓ ホームページ作成ツール「ペライチ」でページを作成する方法
ペライチでページを作成する方法
ペライチは、誰でも簡単にホームページが作成できる便利なツールです。
ペライチでページを作成する手順は以下の通りです。
- ペライチでアカウントを作成する
- ペライチでページを作成する
- 自分のブログのURLを貼る
- ペライチで作成したページを公開する
>>今回作成したペライチページはこちら
1. ペライチでアカウントを作成する
まずは、ペライチ公式サイトにアクセスします。
ヘッダー部分にある[新規登録]をクリックします。
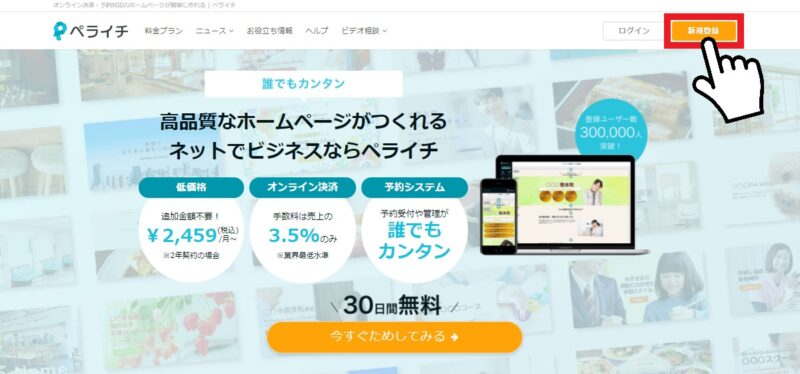
メールアドレスとパスワードを入力し、[無料でホームページをはじめる]をクリックしましょう。
(ラクスル、FacebookやGoogleのアカウントで登録することも可能です)
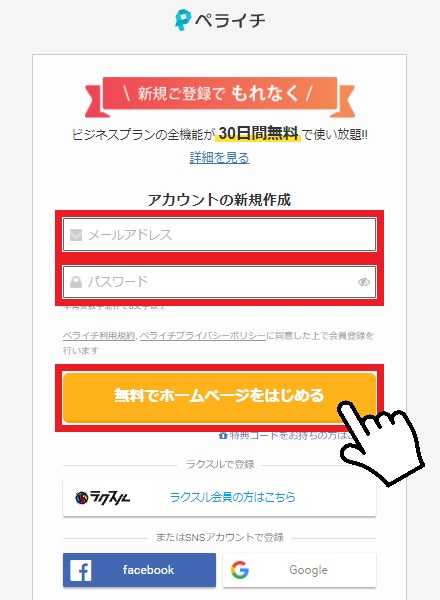
これで会員登録は完了です。
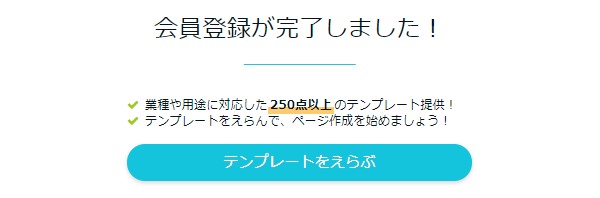
ペライチで作成したページを公開するにはメールアドレスの認証が必要です。
先程入力したメールアドレスにペライチから認証メールが届きますので、記載されている認証URLをクリックして認証をすませましょう。
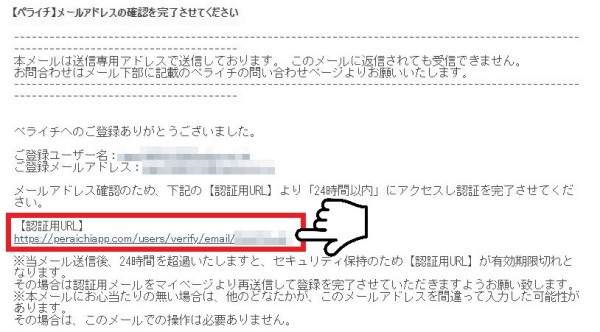
これでメールアドレスの認証も完了です。
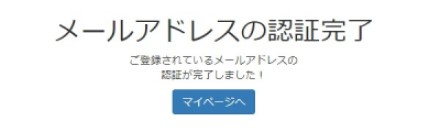
そのまま、マイページに移動しましょう。
2021年10月現在、ペライチでアカウントを作成すると、本来月額3278円かかるビジネスプランを30日間無料で体験できる「お試しビジネスプラン」が適用されます。
無料期間が終了すると自動的にスタートプラン(月額0円)に切り替わるため、そのままにしておいてかまわないのですが、気になる方は手動でスタートプランに変更してください。
>>手動でスタートプランへ変更する方法
2. ペライチでページを作成する
さっそくページを作っていきましょう。
[新しいページを作成する]をクリックします。
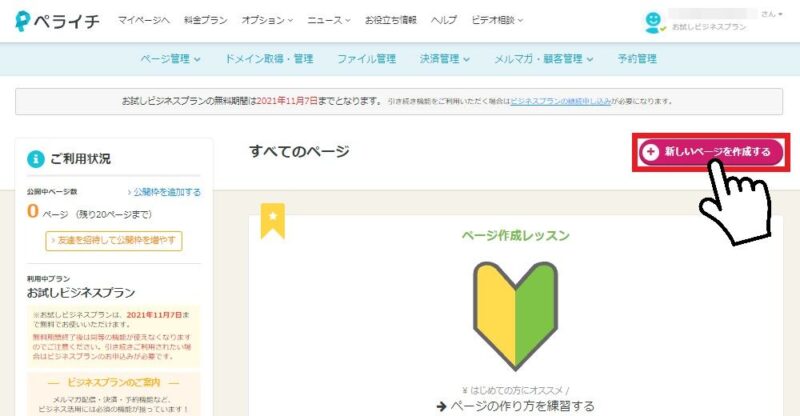
テンプレート一覧が表示されますので、サイドバーの「種類から選ぶ」の[無料]ボックスにチェックをいれ、[検索]ボタンをクリックします。
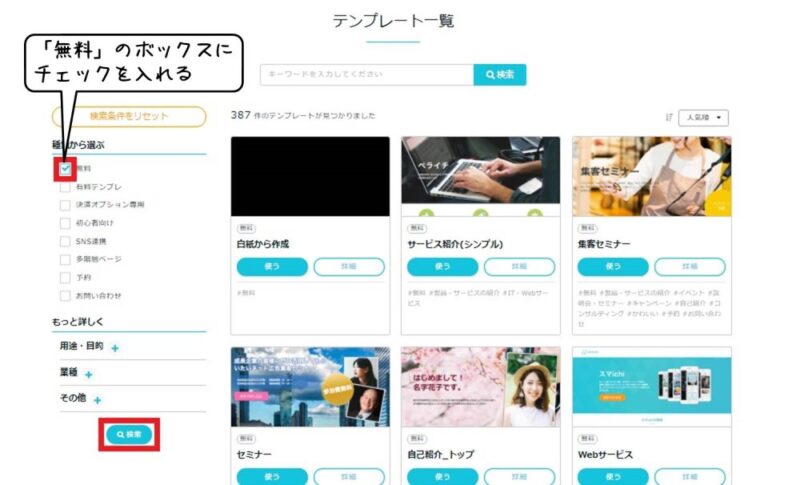
テンプレートは何を使ってもよいのですが、今回は「サービス紹介(シンプル)」を使って解説していきます。
お好みのテンプレートを選択して、[使う]をクリックしてください。
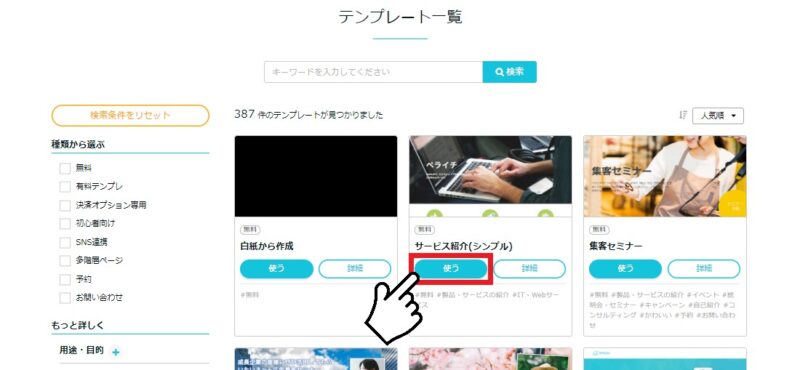
ページ作成のヒントが表示されますので、[いますぐ編集を始める]をクリックします。
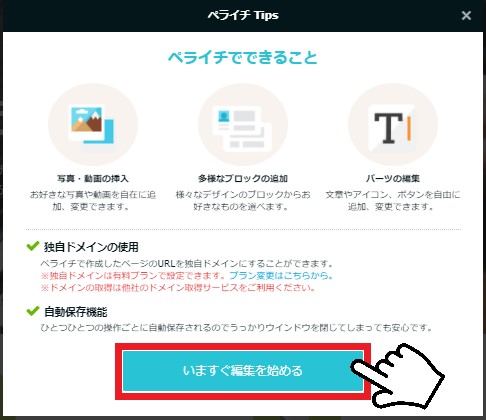
ページの編集画面が表示されます。
画面上でマウスを動かすと、編集可能な部分が点線で表示されます。
(下の画像では、タイトルとその下の説明部分が点線で囲まれているのがお分かりいただけると思います)
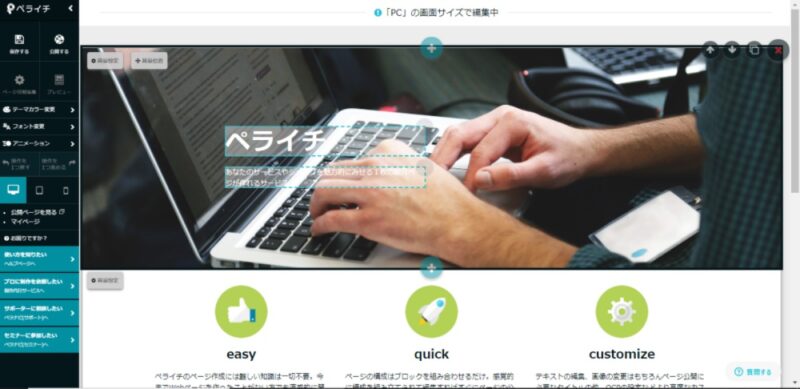
ためしに、ページタイトルを編集してみましょう。
タイトル部分をクリックするとエディタが表示されますので、お好きな名前に変更して[保存]をクリックします。
文字の大きさや色の変更、装飾を行うこともできます。
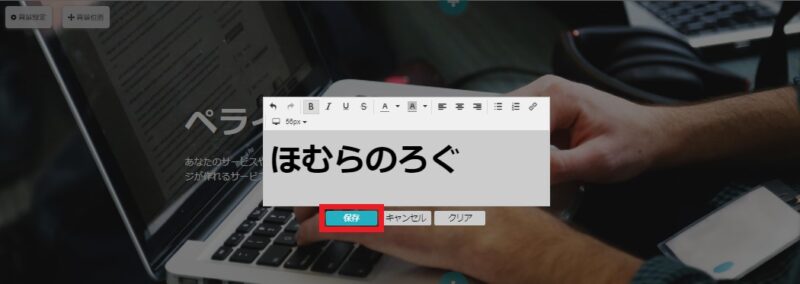
いらないパーツは、点線で囲まれた部分の右上にある[×]ボタンで削除できます。

次に一番下に移動して、フッター部分を編集します。
デフォルトでは登録したメールアドレスが表示されてしまうので、クリックして変更しましょう。
(ページタイトルと同じにしておくとよいと思います)
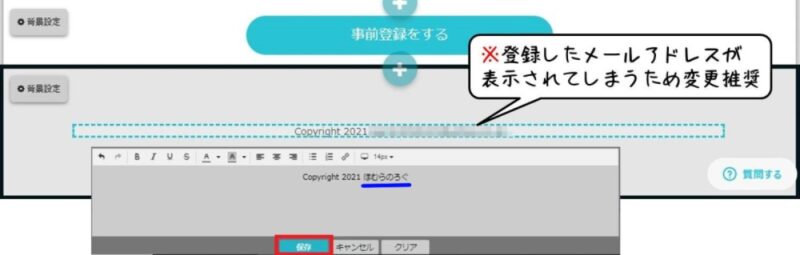
次に、いらないパーツを削除しましょう。
できるだけ手間をかけずにササっと作りたいというのであれば、下の画像で[×]ボタンをつけた部分を削除します。
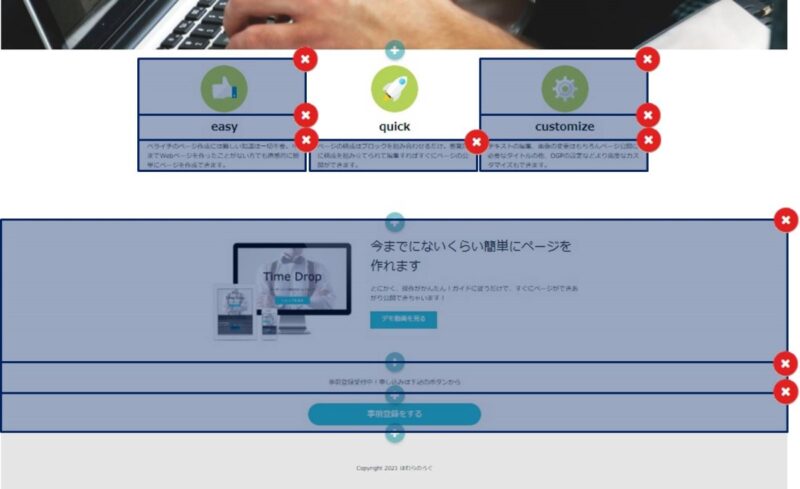
削除すると、ここまでシンプルになります。
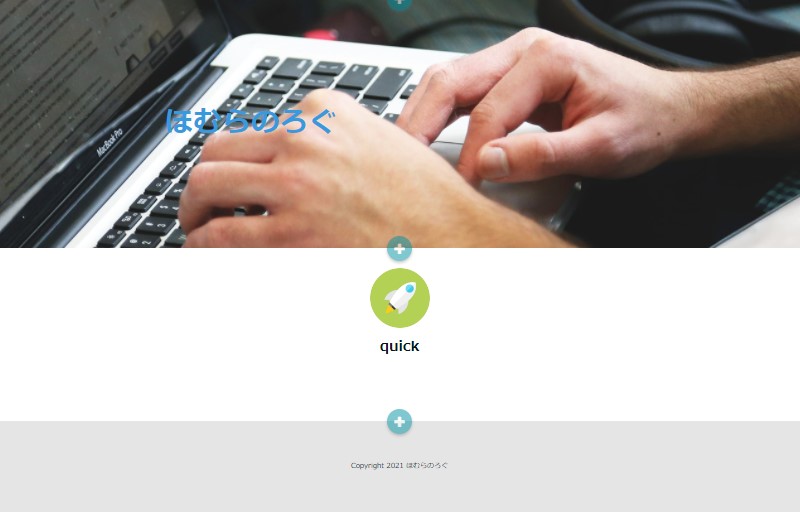
ロケットのアイコンは変更することができます。
アイコン部分をクリックすると「画像の設定」画面が表示されるので、サイドバーからメニューを選び、お好きなイラストや写真に変更してください。
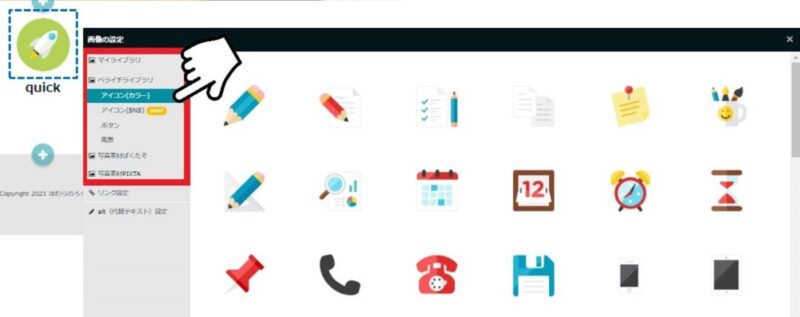
アイコン下の文字も変更しておきましょう。

3. 自分のブログへリンクを貼る
ここで、最大の目的であるリンクを貼っていきましょう。
もう一度アイコン部分をクリックして「画像の設定」画面を開き、サイドバーで[リンク設定]を選択します。
ボックスにチェックをいれます(上は必須、下はお好みでどちらでも)。
自分のブログのURLを入力し、[保存]ボタンをクリックします。
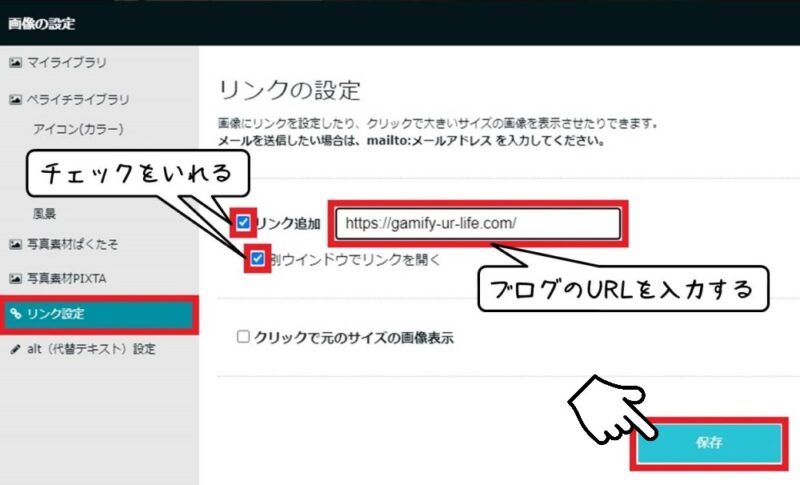
これで、アイコン部分に自分のサイトへのリンクを貼ることができました。
4. ペライチで作成したページを公開する
ページを公開する準備をします。
左側のメニューから[ページ情報編集]をクリックしましょう。
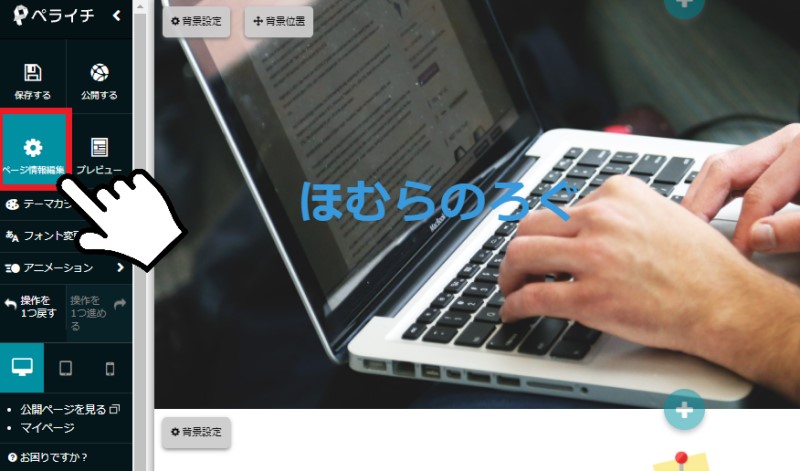
「URL設定」画面が表示されますので、ここで公開するページのURLを設定します。
ペライチではサブドメインURLを利用できるようになりました。
(デフォルトでは、5文字のランダムな文字列が割り当てられるようです)
しかし、ドメインパワーを考えるとサブドメインURLよりも旧ページURLのほうが有利です。
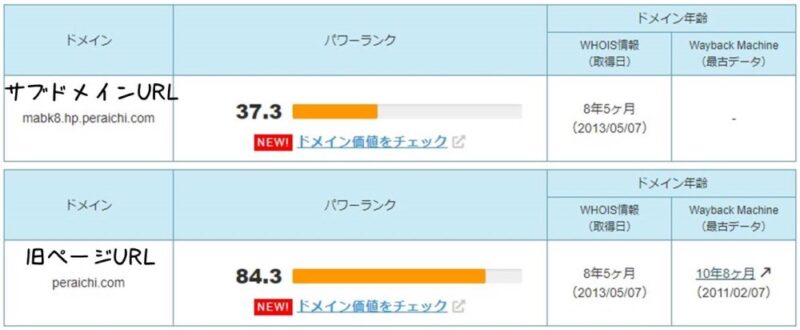
[旧ページURLだけを利用する]にチェックを入れ、お好みの文字列を入力してURLを設定します。
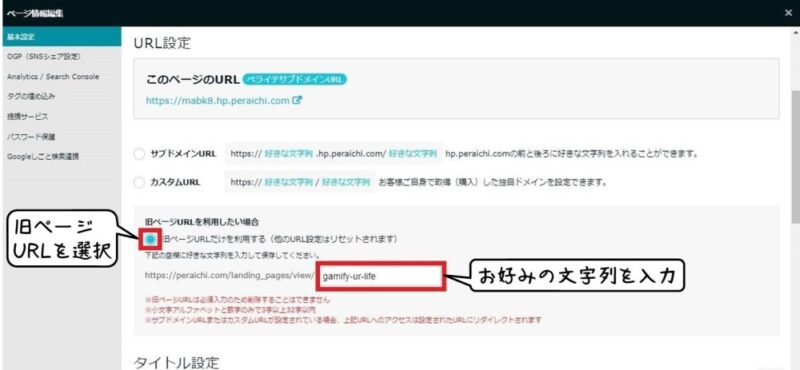
下に移動して「タイトル設定」でページタイトルを入力し、[保存]をクリックします。
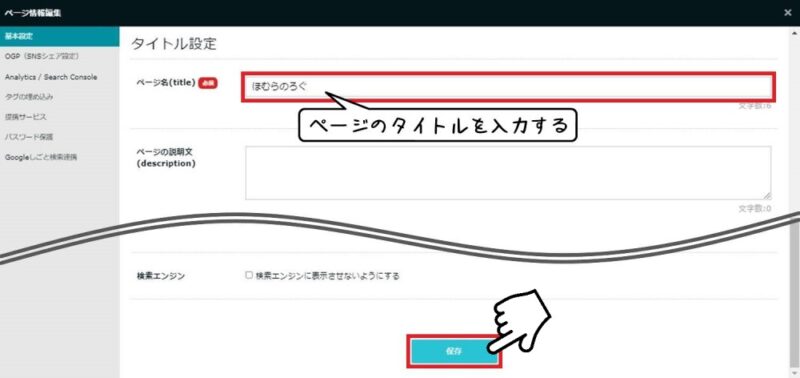
これで、ページを公開する準備が整いました。
左側のメニューから[公開する]をクリックします。
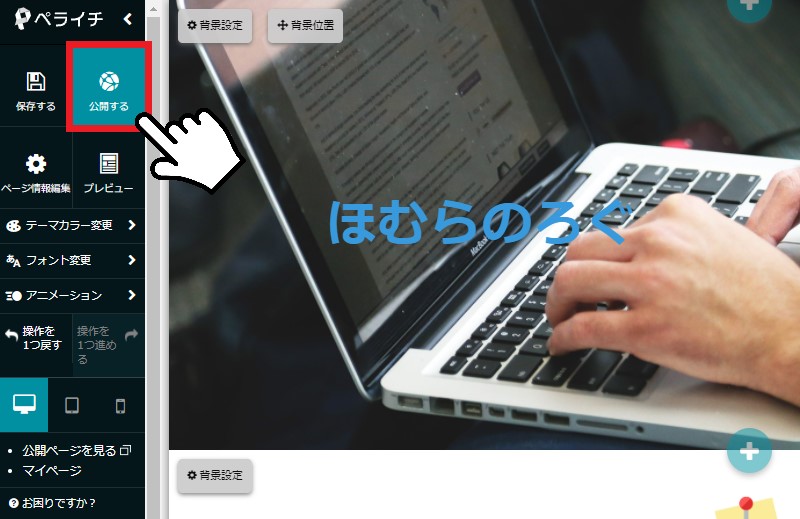
公開前の確認画面が表示されるので、[確認しました]をクリックします。
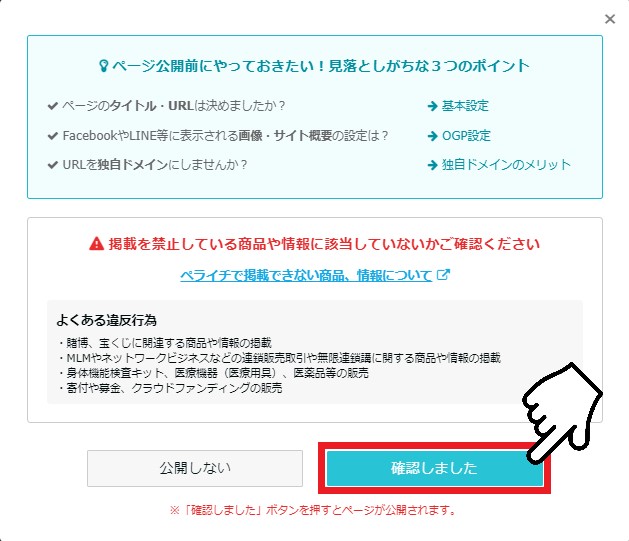
おつかれさまでした!これでページの公開が完了です。
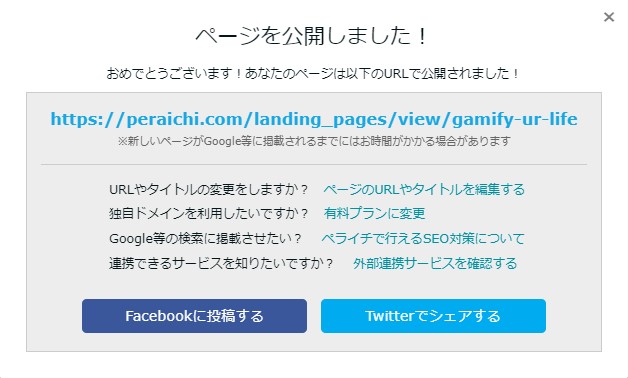
【補足】手動でスタートプランに変更する方法
「お試しビジネスプラン」は、無料期間終了後に自動的にスタートプラン(月額無料)に切り替わりますが、そのままにしておくのは心配という方のために手動でスタートプランに変更する方法を説明しておきます。
ヘッダー右側にあるユーザーアイコンをクリックし、ドロップダウンメニューから[ご契約情報]をクリックします。
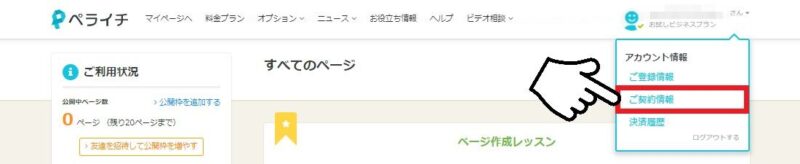
現在の契約内容が表示されます。
「ご利用中プラン」の中に、小さな文字で「スタートプランに即時変更をご希望の方」という部分がありますので[こちら]をクリックしてください。
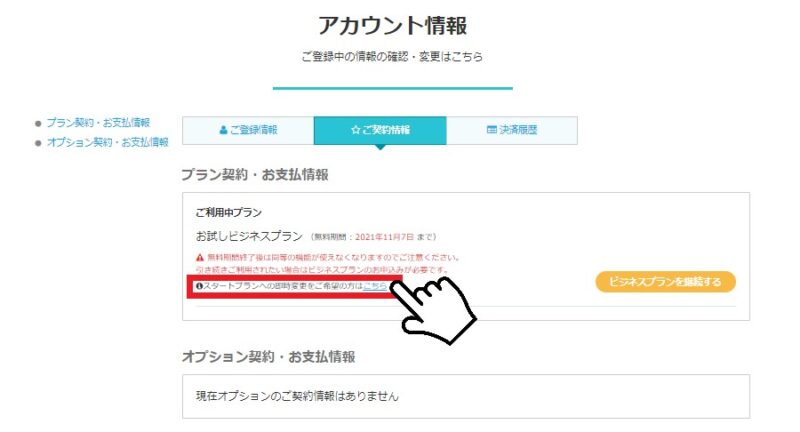
確認画面が表示されるので、注意事項を読み[スタートプランに変更する]をクリックします。
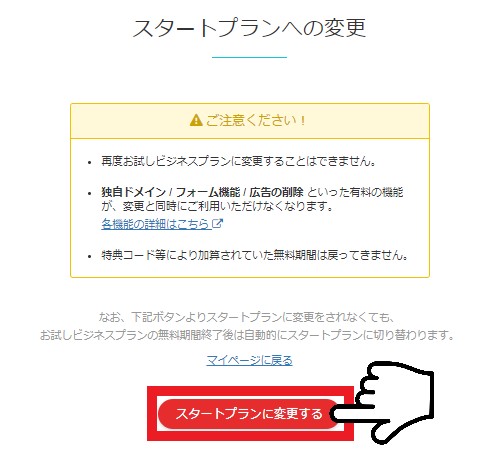
スタートプラン(月額無料)への変更が完了しました。
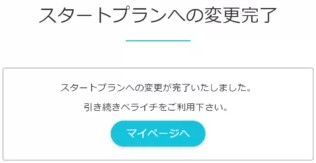
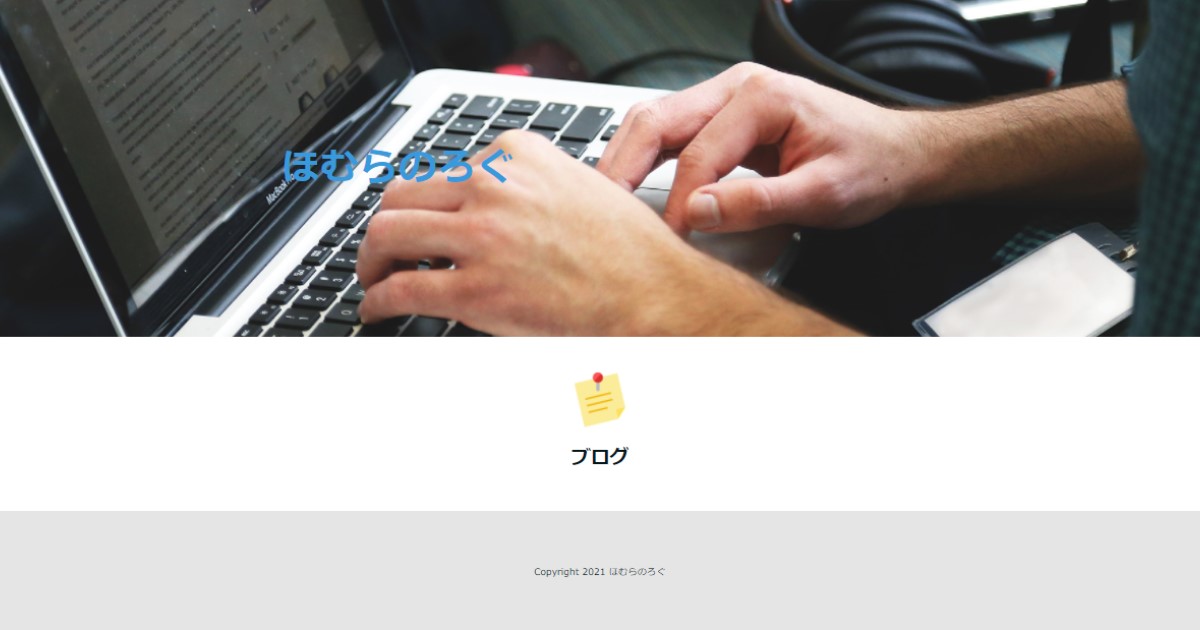
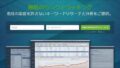
コメント