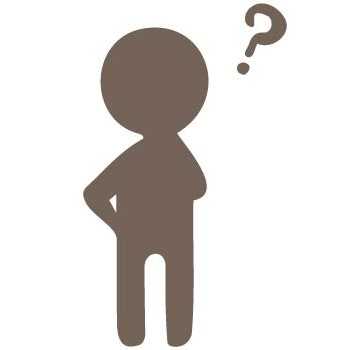
✓ Rank TrackerとGoogle Adsアカウントを連携する必要ってあるの?
✓ Google Adsアカウントと連携する方法は?
そのような疑問に答えます。
\この記事でわかること/
✓ Rank TrackerとGoogle Ads(Google広告)アカウントを連携する目的
✓ Rank TrackerとGoogle Ads(Google広告)アカウントを連携する方法
Rank TrackerとGoogle Ads(Google広告)アカウントを連携する必要性とは?
Rank Tracker(ランクトラッカー)とGoogle Ads(Google広告)アカウントを連携する必要があるのは、主に無料版Rank Trackerを利用されている方です。
有料版Rank Trackerでは、Google Adsアカウントと連携しなくても問題なく使用できます。
なんらかの理由で「個人のGoogle Adsアカウントを利用したい」という場合以外は、連携する必要はありません。
※Google Ads(Google広告)は、Google AdSenseとは別物です。
過去にGoogleのキーワードプランナーを利用したことがある方は、アカウントをお持ちです。
Rank TrackerとGoogle Ads(Google広告)アカウントを連携する目的
Rank TrackerとGoogle Ads(Google広告)アカウントを連携する最大の目的は、無料版Rank TrackerでSEO/PPCデータを取得できるようにすることにあります。
Rank Trackerで表示されるSEO/PPC指標のほとんどは、Google広告のキーワードプランナーツールのデータを基にしています。
Rank Trackerでは「SEO PowerSuite インデックス」と「個人のGoogle広告アカウント」を介してGoogle広告からSEO/PPCデータを収集できますが、この2つのうち、設定不要の「SEO PowerSuiteインデックス」を利用できるのは有料版Rank Trackerのみです。
無料版Rank Trackerで何の設定もせずにSEO/PPCデータを確認しようとしても、データは取得できず、下記のように「未確認」の表示となります。
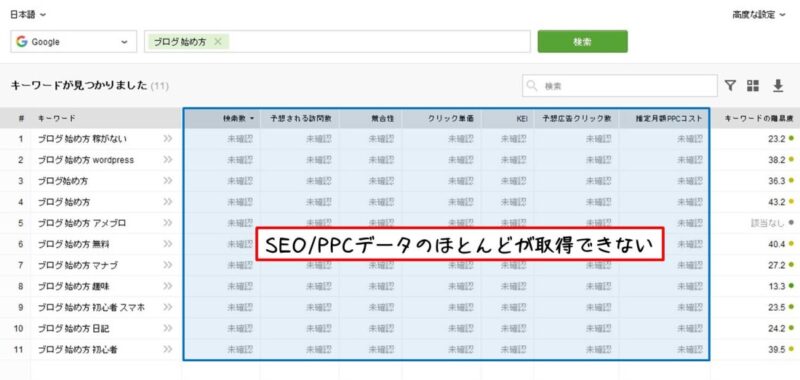
したがって、無料版Rank TrackerでSEO/PPCデータを取得するためには、Rank TrackerとGoogle Ads(Google広告)アカウントとの連携が必須となります。
Rank TrackerとGoogle Ads(Google広告)アカウントを連携する
Rank TrackerとGoogle Adsアカウントを連携するタイミングはいくつかあります。
キーワード調査でキーワードプランナーを使用するとき
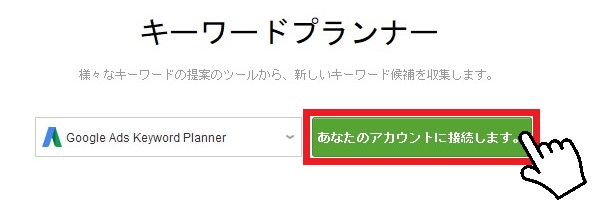
SEO/PPC関連のキーワードデータを取得するとき
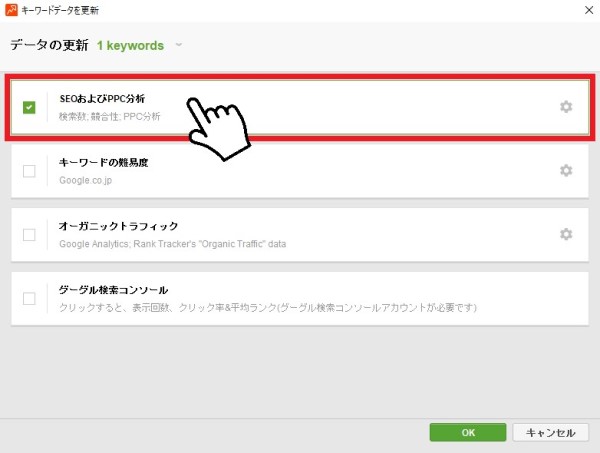
そして、自分の好きな(任意の)タイミングで連携することもできます。
任意のタイミングで連携する場合は、 トップメニューバーの【環境設定】>【SEO/PPCデータ】をクリックして開始します。
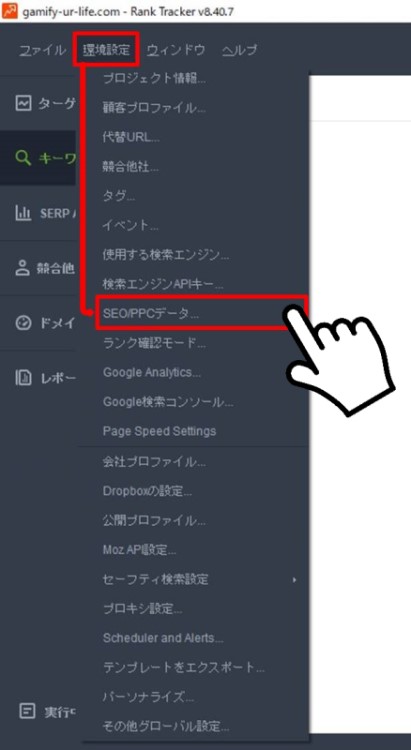
今回は、任意のタイミングでRank TrackerとGoogle Adsアカウントを連携するときの画面を例に解説しますが、その他のタイミングで連携する場合でも、画面が大きいか小さいかの違いだけで手順は変わりませんのでご心配なく。
注意点:Googleの2段階認証プロセスを有効にしなければならない
2段階認証プロセスは、アカウントへログインする際に、パスワードなどの情報とスマートフォンやセキュリティキーなどの2つの要素を使うことで、セキュリティを強化するためのものです。
GoogleサーチコンソールやGoogleアナリティクスの連携では必要ありませんが、Google Adsとの連携では2段階認証プロセスの設定が必須です。
現在2段階認証を利用していない方は面倒に思えるかもしれませんが、遅かれ早かれ2段階認証が主流となる時代になるので、これを機に設定してしまいましょう。
Rank TrackerとGoogle Ads(Google広告)アカウントの連携方法
それでは、Rank TrackerとGoogle Adsアカウントとの連携を始めます。
- 設定画面の [アカウントに接続]をクリックする
- Google Adsアカウントにログインする
(Googleアカウントの2段階認証プロセスを有効にする) - Google Adsのプロファイルを選択する
- 確認後、[OK]をクリックする
グーグルAdsの設定画面で、[接続グーグルAds]をクリックします。
(Google Adsアカウントをお持ちでない方は、右側にある[グーグルの広告のアカウントを作成します]から作成してください)
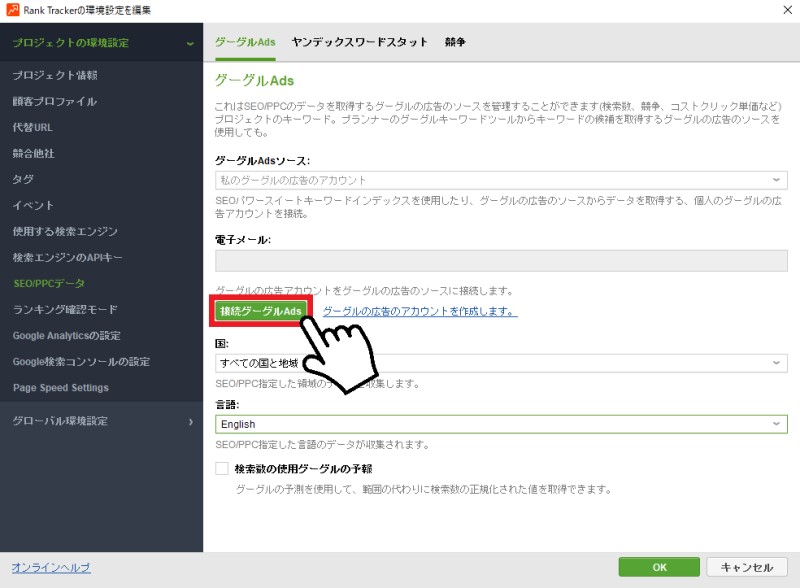
アカウントの設定画面が表示されるので、Google Adsアカウントのメールアドレスとパスワードを入力し、[OK]をクリックします。
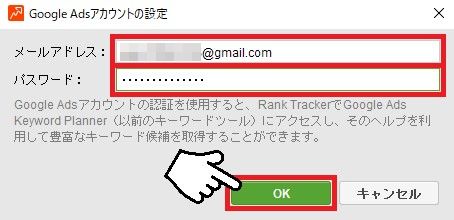
2段階認証プロセスを利用していない場合
現在2段階認証プロセスを利用していない場合、ここでGoogleアカウントの2段階認証プロセスを有効にするための設定が始まります。
すでに2段階認証プロセスを利用している方は、次の見出しに進んでください。
[SET UP 2-STEP VERIFICATION]をクリックします。
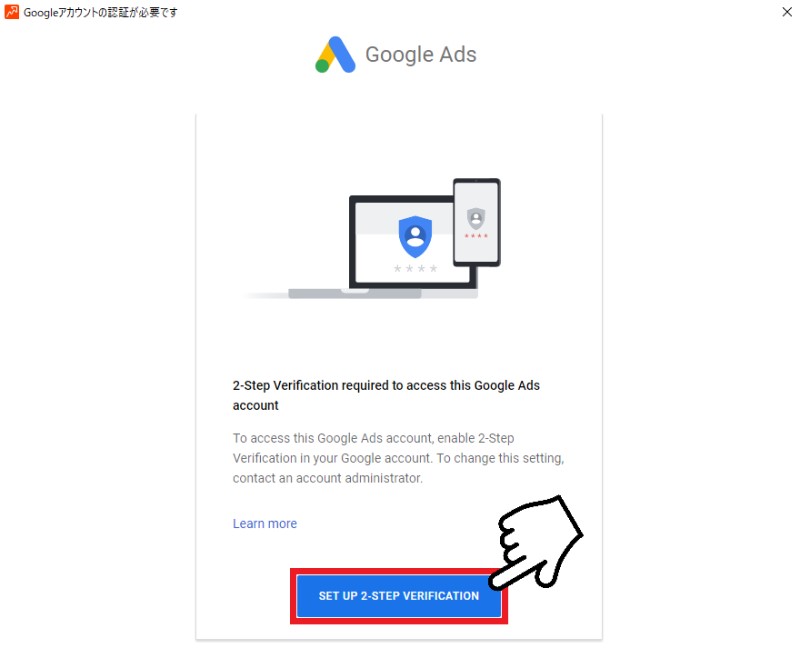
(以降の手順は変更になる可能性があります。画面の指示に従って進めてください)
2段階目の認証を受け取るデバイスを設定します。
私の場合、スマートフォンでもGoogleアカウントにログインしているのでスマホの機種名が表示されていますが、表示されていない場合は[デバイスが一覧にない場合]を見ながら設定してください。
[続行]をクリックします。
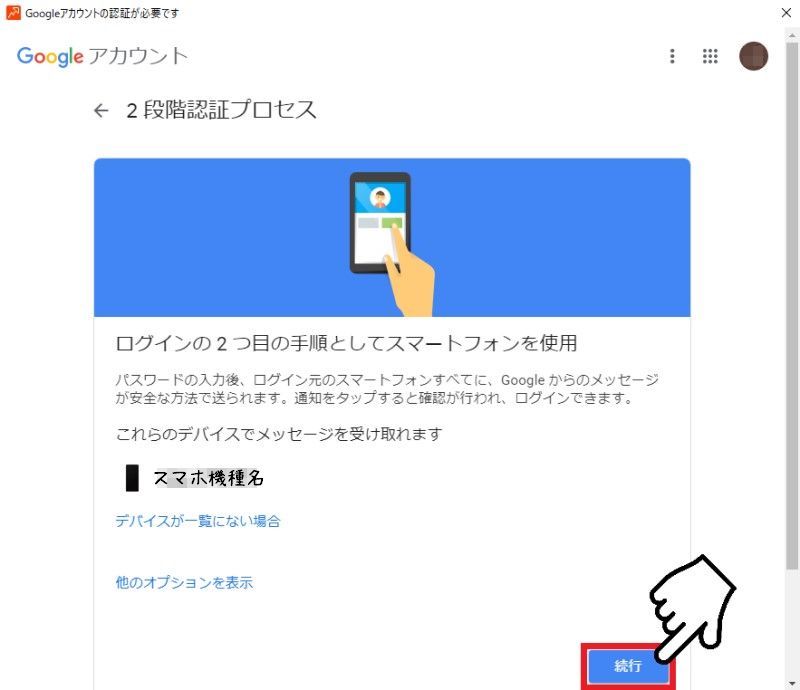
次に、2段階目の認証が使えない場合のバックアップ方法を登録します。
使用可能な電話番号を入力し、コードを取得する方法(SMSもしくは音声通話)を選択して、[送信]をクリックします。
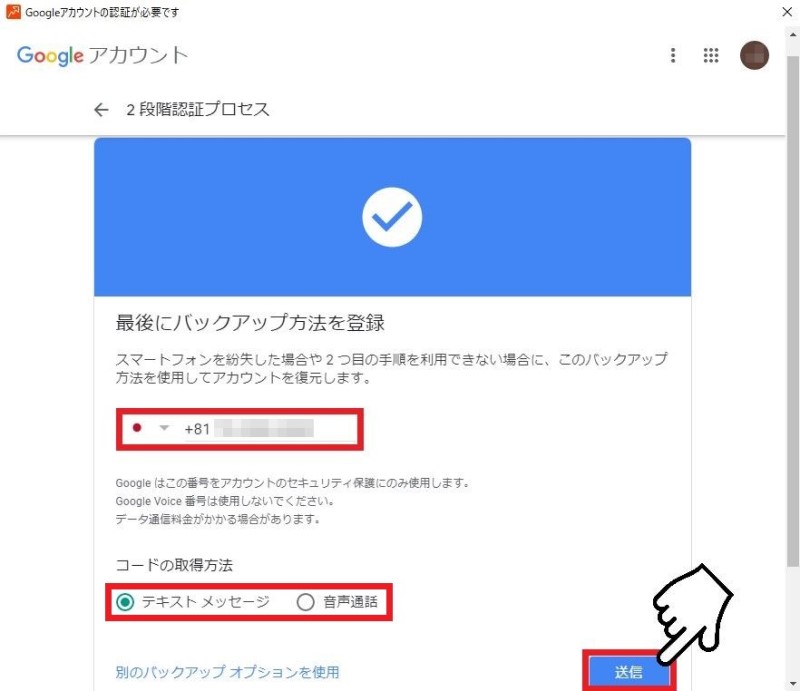
SMSや音声通話で確認コードが送られてきます。
受け取ったコードを入力し、[次へ]をクリックしてください。
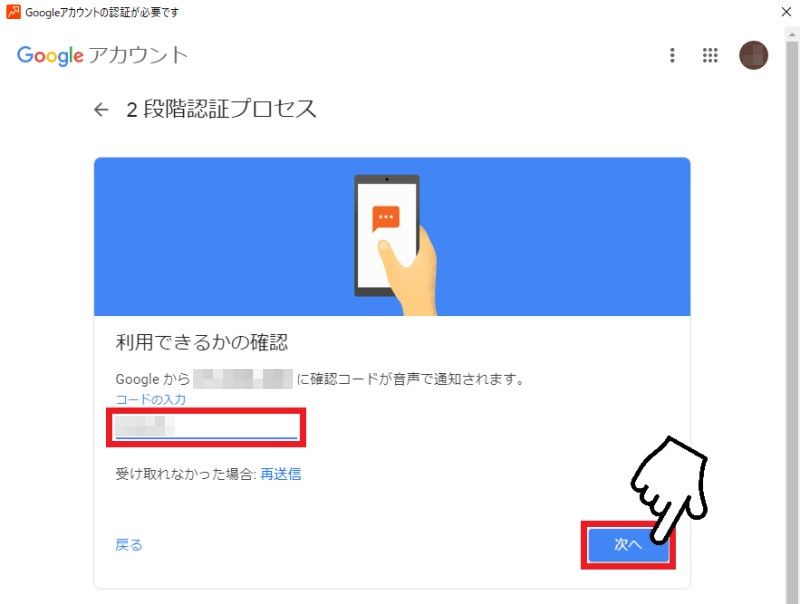
確認画面が表示されますので、[有効にする]をクリックします。
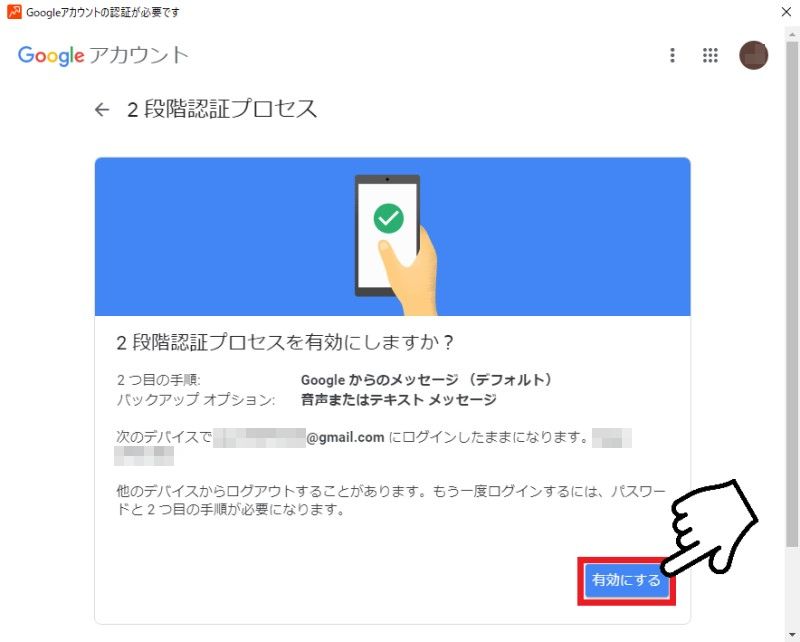
これで2段階認証プロセスが有効になりました。
画面を終了し、Rank Tracker上でGoogle Adsアカウントとの連携に戻りましょう。
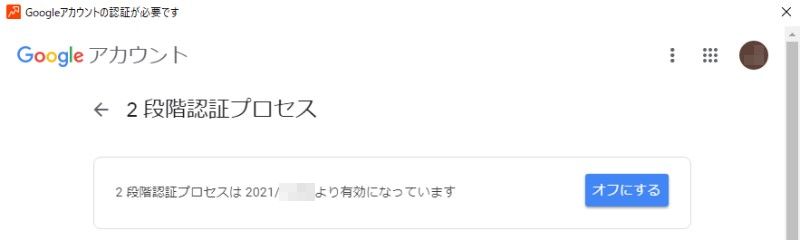
2段階認証プロセスを利用している場合
アカウントの設定画面で[OK]をクリックすると、 Rank Tracker上では「スマートフォンをチェックして」というメッセージが表示されます。
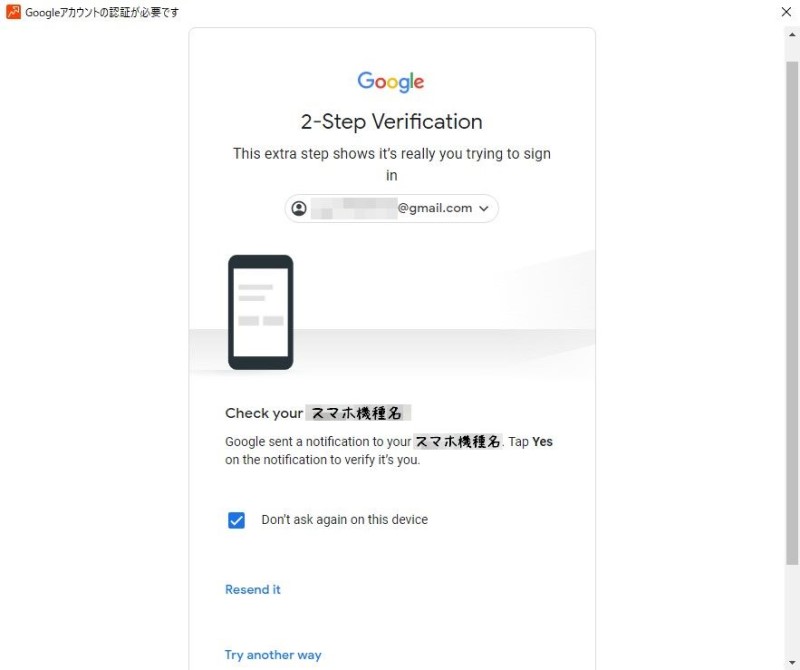
スマートフォン側ではログインの確認画面が表示されますので、[✓はい、私です]をクリックしてログインしましょう。
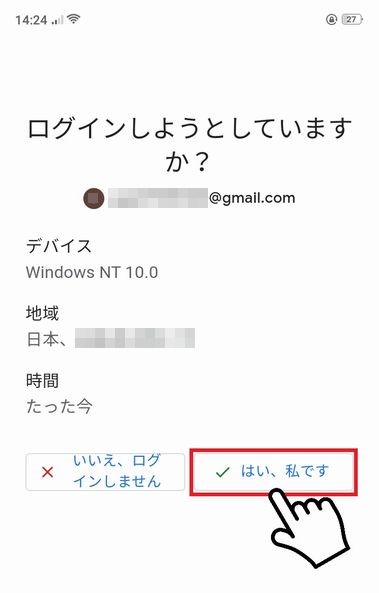
「プロファイルの選択」画面で、対応するプロファイルを選択し、[OK]をクリックします。
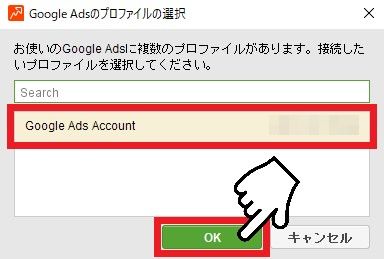
Google Adsアカウント情報が反映されていることを確認したら、[OK]をクリックします。
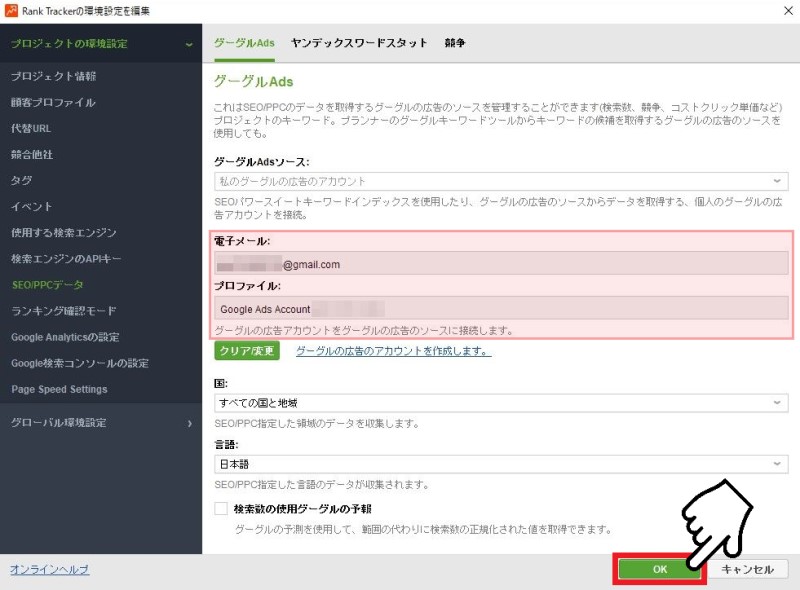
これでRank TrackerとGoogle Adsアカウントとの連携は完了です。
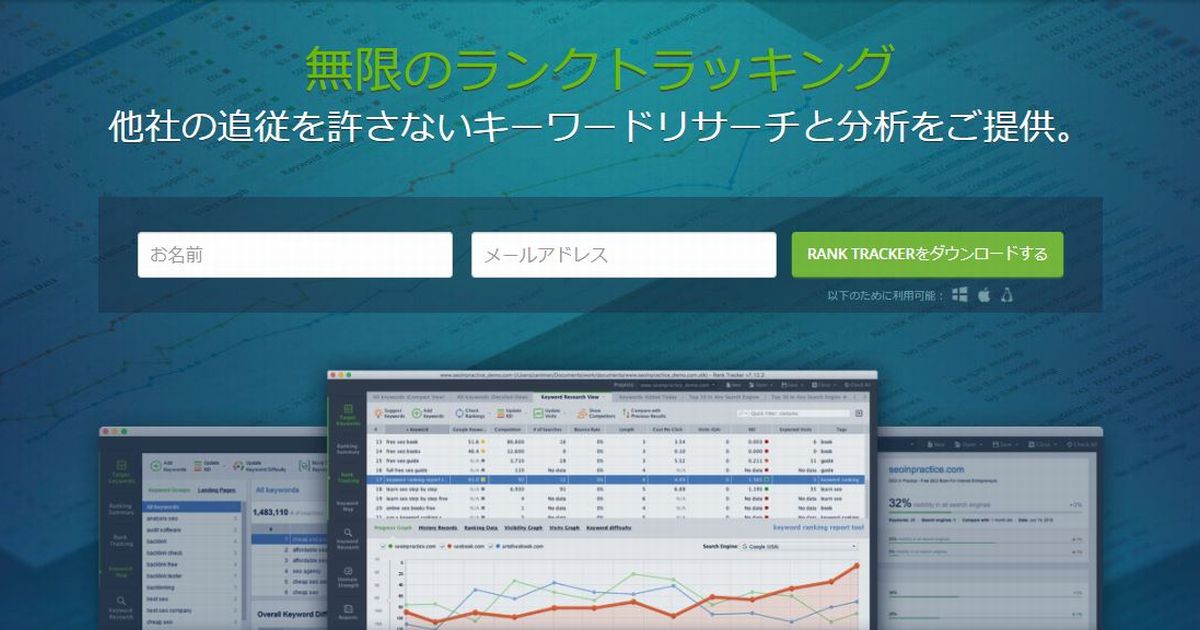
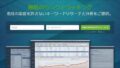
コメント