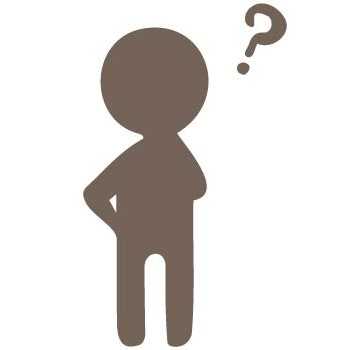
✓ Rank Trackerの検索コンソールメソッドって何をするためのもの?
✓ どうやって使えばいいの?
そのような疑問に答えます。
\この記事でわかること/
✓ Rank Trackerの検索コンソールメソッドの使い方
Rank Trackerの検索コンソールメソッドとは?
Rank Tracker(ランクトラッカー)の検索コンソールメソッドでは、Googleアカウント(Googleサーチコンソール/Googleアナリティクス)を利用して、オーガニック検索で自分のサイトに流入してくる際のキーワードを収集することができます。
検索コンソールメソッドは、プロジェクトのサイトに関連付けられているGoogleアカウントとの連携が必要なため、競合他社の調査には使用できません。
Rank Trackerの検索コンソールメソッドの使い方
検索コンソールメソッドを使うには、サイドバーの【キーワード調査】>【検索コンソール】をクリックします。
【検索コンソール】では、キーワード収集のソースとしてGoogleサーチコンソールとGoogleアナリティクスを利用することができます。
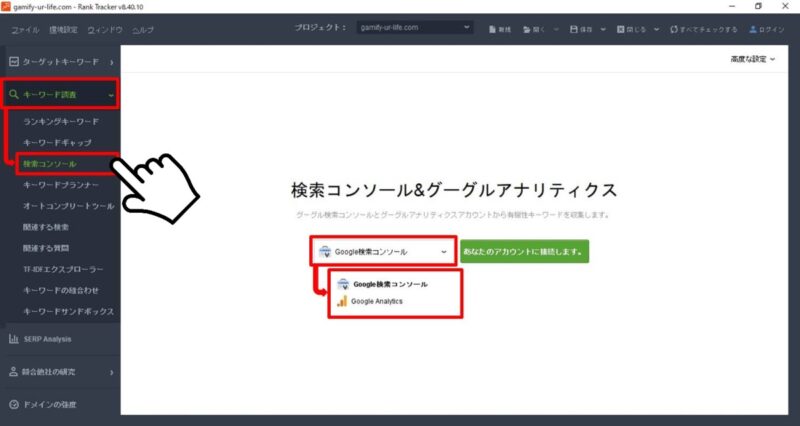
GoogleサーチコンソールとGoogleアナリティクスの使い分け
Googleサーチコンソール/Googleアナリティクスのどちらを使用するかは以下を参考にしてください。
- サイト全体:Googleサーチコンソール、Googleアナリティクス
- 特定のページ:Googleサーチコンソール
- URLに特定の語句を含むページ:Googleサーチコンソール
- Googleサーチコンソール:クリック数、インプレッション(表示回数)、CTR、平均検索順位、トップページ、キーワードの難易度
- Googleアナリティクス:検索数、予想される訪問数、競合性、クリック単価、キーワードの難易度、その他のSEO/PPC指標
※無料版Rank Trackerの場合は、Google広告アカウントとの連携が必要
Rank TrackerとGoogleアカウント(サーチコンソール/アナリティクス)を連携する方法
プロジェクト作成時にRank TrackerとGoogleアカウント(サーチコンソール/アナリティクス)と連携していなかった場合、ここで連携する必要があります。
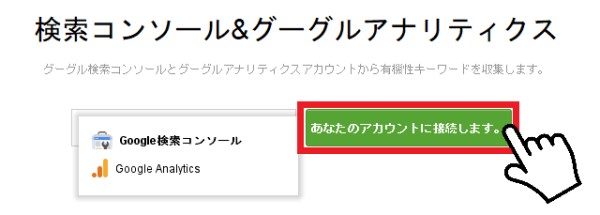
[あなたのアカウントに接続します]をクリックして、連携を開始してください。
>>Googleアナリティクスとの連携方法
>>Googleサーチコンソールとの連携方法
※Googleアカウントとの連携はプロジェクトごとの設定になりますので、別のプロジェクトでは再度設定する必要があります。
Googleサーチコンソールをソースとする場合の使い方
- [Google検索コンソール]を選択する
- 検索モードを選択する
- (必要に応じて)特定のページのURLやURLに含まれる語句を入力する
- [高度な設定]で検索の詳細を設定する
- [検索]ボタンをクリックする
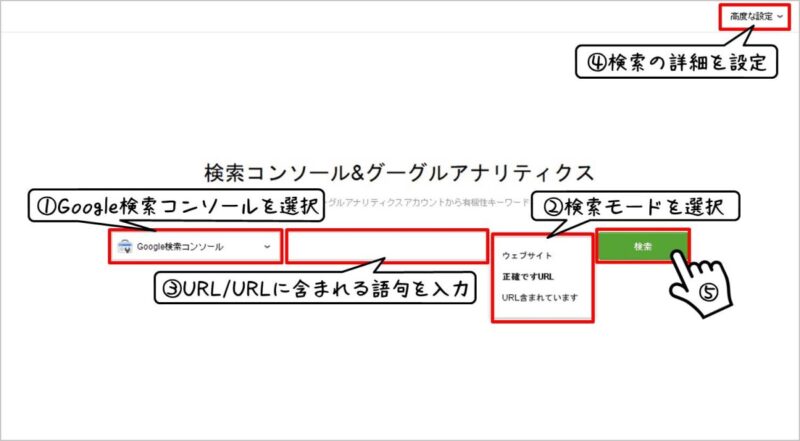
① [Google検索コンソール]を選択する
まずは、ドロップダウンメニューから[Google検索コンソール]を選択します。
② 検索モードを選択する
ドロップダウンメニューから検索モードを選択します。
検索モードによって、キーワードを取得するページの範囲が変わります。
- ウェブサイト:サイト全体からキーワードを収集
- 正確ですURL:特定のページURLを入力して、そのページからキーワードを収集
- URL含まれています:特定の語句をURLに含むページからキーワードを収集
(カテゴリーごとにディレクトリを割り当てている場合などに役にたちます)
③ 特定のページのURLやURLに含まれる語句を入力する
②で[ウェブサイト]以外の検索モードを選択した場合、以下を入力します。
[正確ですURL]:特定のページのURL
[URL含まれています]:URLに含まれる語句
④ [高度な設定]で詳細を設定する
画面右上にある[高度な設定]をクリックし、以下の項目を設定します。
- 除外するキーワードを入力する
- プロジェクトにすでに含まれているキーワードを除外する
- キーワードの難易度をチェックする検索エンジンを指定する
- トップページを決める要素(クリック数/表示回数/CTR/掲載順位)を選択する
「キーワードの難易度」は、「Google.co.jp」か「Google.co.jp(Mobile)」に変更しておきましょう。
その他の項目は、デフォルトのままで特に問題ありません。
設定が完了したら、[適用する] をクリックします。
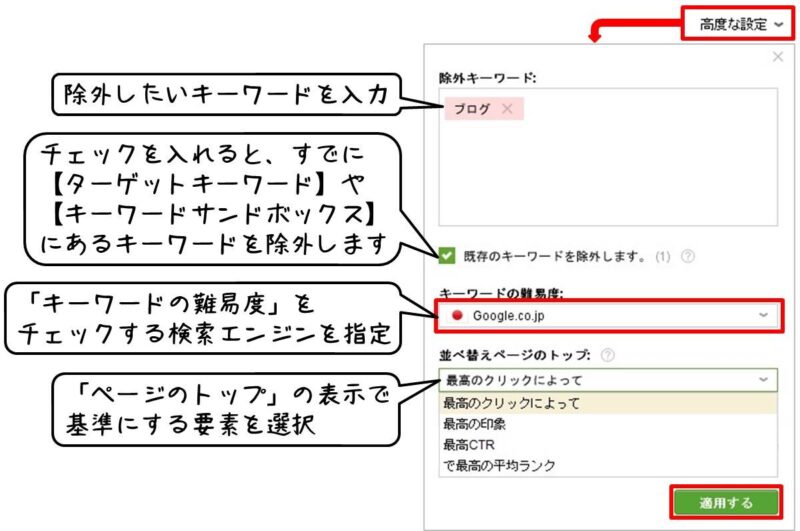
⑤ [検索]ボタンをクリックする
上記の操作が終わったら、[検索]ボタンをクリックしましょう。
Googleサーチコンソールから、オーガニック検索キーワードの収集がはじまります。
Googleアナリティクスをソースとする場合の使い方
Googleアナリティクスを使用する場合、連携したアカウントのプロパティから全てのキーワードを収集します。
※無料版Rank Trackerをお使いの場合、キーワード以外のSEO/PPCデータを収集するためには、あらかじめGoogle広告アカウントとの連携が必要です。
>>Google広告との連携方法
- [Google Analytics]を選択する
- [高度な設定]で検索の詳細を設定する
- [検索]ボタンをクリックする
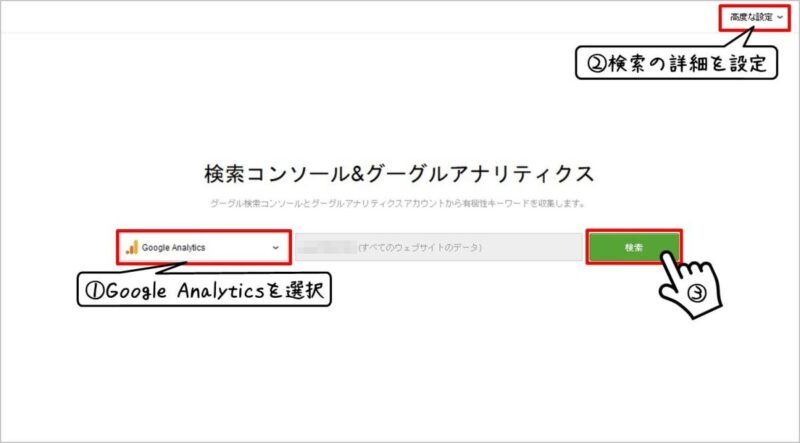
① [Google Analytics]を選択する
ドロップダウンメニューから[Google Analytics]を選択します。
② [高度な設定]で検索の詳細を設定する
[高度な設定]の内容は、Google検索コンソールとほぼ同じです。
(Google Analyticsでは「トップページ」の項目はありません)
「キーワードの難易度」は、忘れずに「Google.co.jp」か「Google.co.jp(Mobile)」に変更しましょう。
設定が完了したら、[適用する] をクリックします。
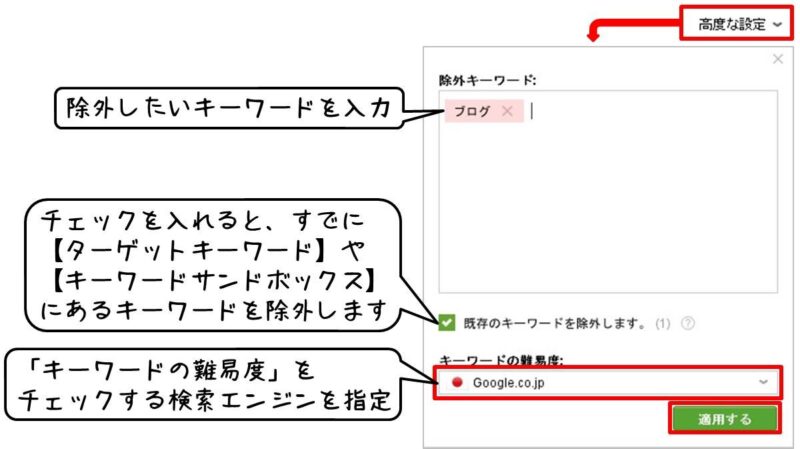
③ [検索]ボタンをクリックする
[検索]ボタンをクリックすると、Googleアナリティクスからのキーワード収集がはじまります。
収集したキーワードの管理
【検索コンソール】で収集したキーワードの管理については、他の【キーワード調査】メソッドと同じですので、別の記事で紹介します。
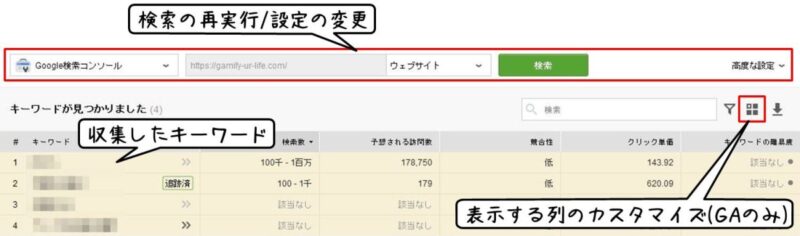
2回目以降の検索/設定の変更は、ワークスペース上部で行うことができます。
ソースとしてGoogleアナリティクスを使用した場合、デフォルトの状態ではワークスペース内に表示されていないSEO/PPC指標があります。
表示する列をカスタマイズするには、[田]アイコンをクリックしてください。
プロジェクトを保存して閉じると、ワークスペースに残っているすべてのキーワードが自動的に【キーワードサンドボックス】に移動されます。
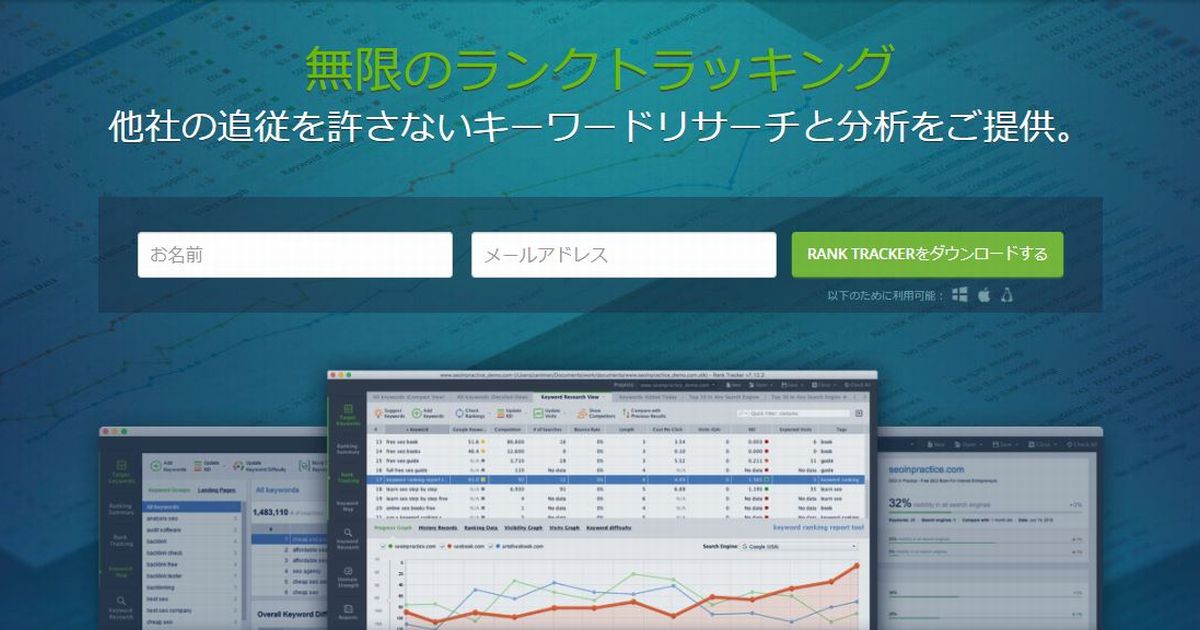
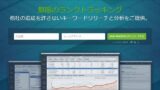
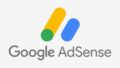
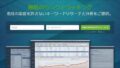
コメント