『ランクトラッカーのトリセツ』へようこそ!
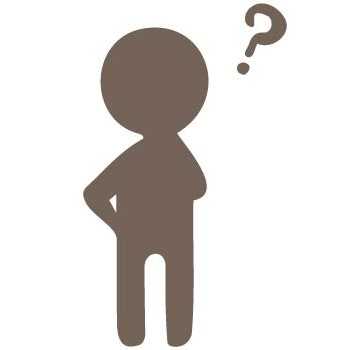
✓ Rank Trackerのキーワードプランナーって何ができるの?
✓ キーワードプランナーの使い方は?
そのような疑問に答えます。
\この記事でわかること/
✓ Rank Trackerのキーワードプランナーメソッドでできること
✓ Rank Trackerのキーワードプランナーの使い方
Rank Trackerのキーワードプランナーメソッドとは?
Rank Tracker(ランクトラッカー)のキーワードプランナーメソッドでは、3種類のツールを使用して、メインのキーワード/トピック、あるいは特定のページと関連性の高いキーワード候補を収集することができます。
キーワードプランナーメソッドを使うには、サイドバーの【キーワード調査】> 【キーワードプランナー】をクリックします。
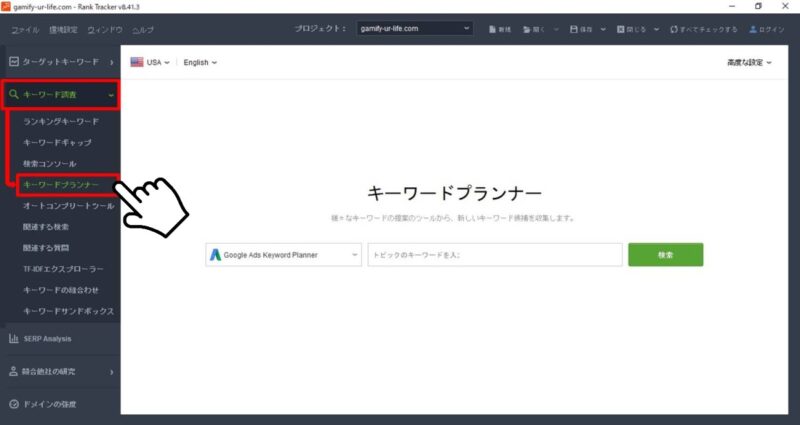
無料版Rank Trackerでキーワードプランナーメソッドを使用するには、Google Ads(Google広告)アカウントとの連携が必要です。
連携方法は下記の記事で解説していますので、先にGoogle Adsアカウントとの連携を完了させてください。
Rank Tracker キーワードプランナーの使い方
それでは、実際にキーワードプランナーメソッドを使ってみましょう。
- 使用するツールを選択する
- (必要に応じて)地域や言語を選択する
- メインのキーワード、またはターゲットページのURLを入力する
- [高度な設定]で検索の詳細を設定する
- [検索]ボタンをクリックする
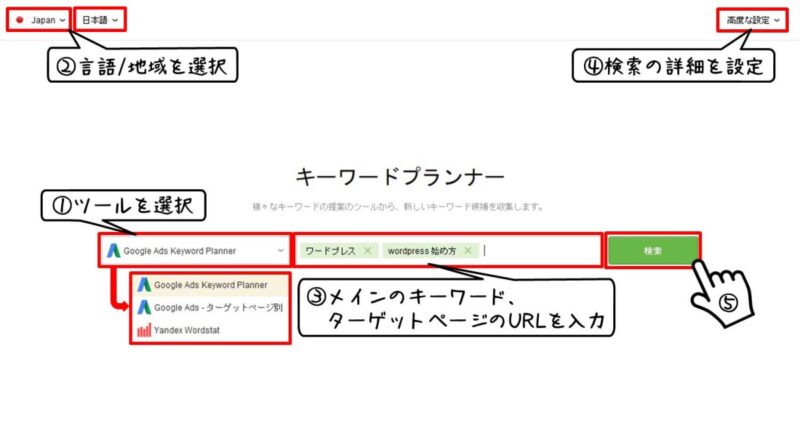
① 使用するツールを選択する
ドロップダウンメニューから、使用するツールを選択します。
キーワードプランナーメソッドでは、以下の3つのソースからキーワード候補を収集することができます。
- Google広告キーワードプランナーツール(トピックキーワード)
- Google広告キーワードプランナーツール(ターゲットページ)
- Yandex Wordstat
メインとなるキーワードが決まっており、それと関連性の高いキーワード候補を取得したい場合には「Google Ads Keyword Planner」を選択します。
特定のURLのコンテンツに関連するキーワードを探したい場合には「Google Ads – ターゲットページ別」を選択します。
「YandexWordstat」はロシアかどこかの検索エンジンのようですが、これをソースとして使うには、最初にYandex Wordstatアカウントとの連携が必要です。
日本人向けのサイト運営ではあまり役に立たないと思いますので、説明は割愛します。
② 地域や言語を選択する
画面左上のドロップダウンメニューから、ターゲットの国と言語を選択します。
日本国内の日本人向けのサイトであれば、「Japan」「日本語」を選んでおきましょう。
③ メインのキーワード/ターゲットページのURLを入力する
検索ボックスに、メインのキーワードやサイトURLを入力します。
①で「Google Ads Keyword Planner」を選択した場合は、自分が狙っているメインのキーワードを入力します。

複数のキーワードをまとめて検索することもできます。
ひとつキーワードを入力したら、Enterキーを押して確定してください。
キーワードごとに緑色のボックスで囲まれます。
①で「Google Ads – ターゲットページ別」を選択した場合は、サイトURLを入力します。

サイト全体のURL、特定のページのURL、どちらからもキーワード候補を検索できます。
ただし、大規模なサイトで全体のURLを入力すると、何千ものキーワード候補が表示されることになるのでご注意ください。
④ [高度な設定]で詳細を設定する
画面右上にある[高度な設定]をクリックし、以下の項目を設定します。
- 除外するキーワードを入力する
- プロジェクトにすでに含まれているキーワードを除外する
- キーワードの難易度をチェックする検索エンジンを指定する
「キーワードの難易度」は、「Google.co.jp」か「Google.co.jp(Mobile)」に変更しておきましょう。
その他の項目は、デフォルトのままで構いません。
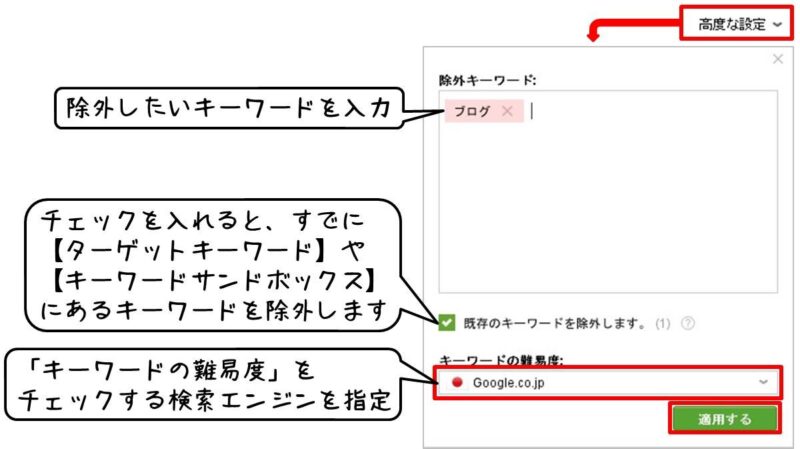
設定が完了したら、[適用する] をクリックします。
⑤ [検索]ボタンをクリックする
上記の操作が終わったら、[検索]ボタンをクリックしてください。
指定したツールから、キーワード候補の収集が始まります。
収集したキーワードの管理
タスクが完了すると、ワークスペース内に、見つかったキーワードのリストと検索中にチェックされたSEO/PPCデータが表示されます。
【キーワードプランナー】で収集したキーワードの管理については、他の【キーワード調査】メソッドと同じですので、別の記事で紹介します。
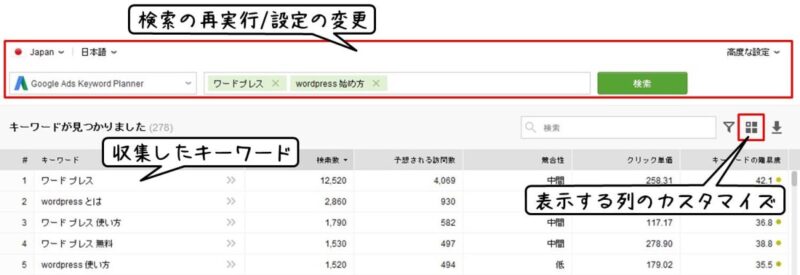
2回目以降の検索/設定の変更は、ワークスペース上部で行うことができます。
デフォルトの状態ではワークスペース内に表示されていないSEO/PPCデータがあります。
表示する列をカスタマイズするには、[田]アイコンをクリックしてください。
プロジェクトを保存して閉じるか、新しい設定で再検索を行うと、ワークスペースに残っているすべてのキーワードが自動的に【キーワードサンドボックス】に移動されます。
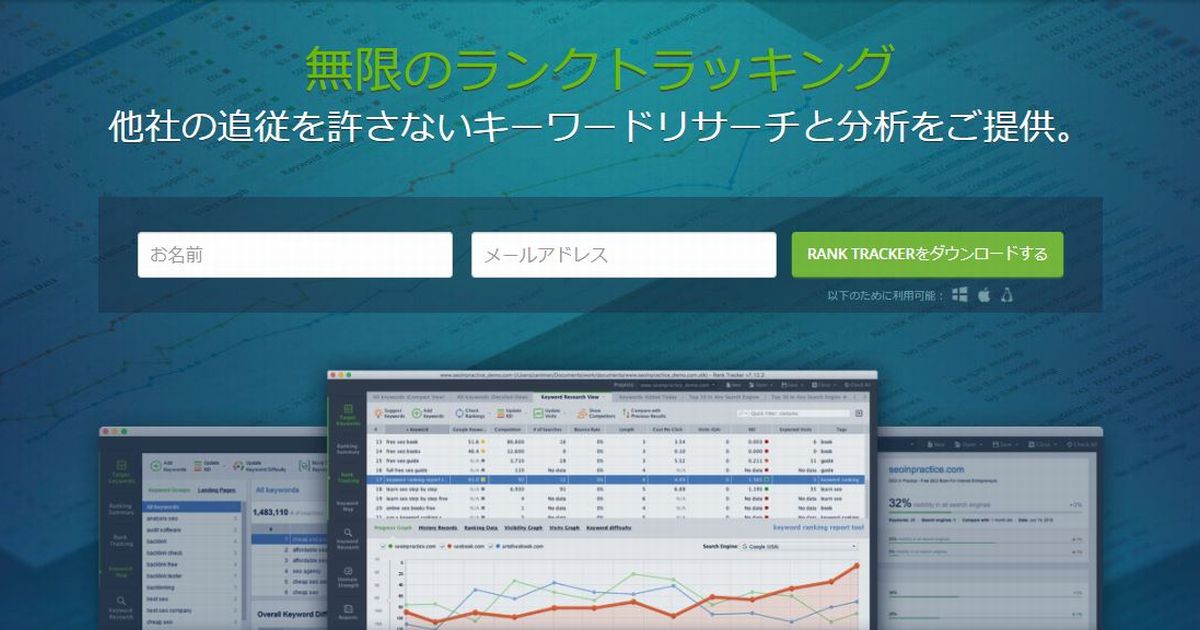
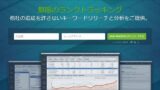
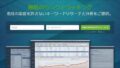

コメント