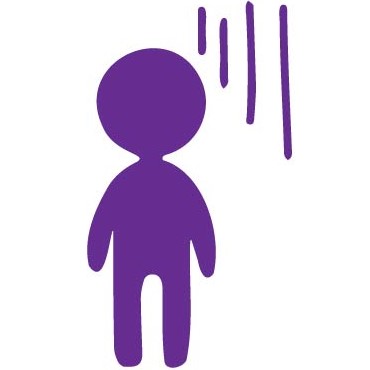
✓ Rank Trackerを使ってみたいけど、うまくインストールできるか不安…
✓ 無料版Rank Trackerの導入手順を分かりやすく教えてほしい
そのような悩みにお答えします。
\この記事でわかること/
✓ Rank Trackerの導入手順(ダウンロード~インストール)
無料版Rank Trackerの導入手順(ダウンロード~インストール)
Rank Tracker(ランクトラッカー)の導入は、下記の手順で行っていきます。
- 公式サイトからRank Trackerをダウンロードする
- Rank Trackerをインストールする
(ー-ー- 無料版Rank Trackerを使用する場合はここまで ーーーー) - 有料版のライセンスを購入する
- Rank Trackerにライセンスを紐付ける
無料版では2つ目の手順まで、有料版では4つ全ての手順が必要になります。
ここではRank TrackerをWindowsパソコンにインストールした際の画像を使用していますが、Macでも同じ流れですので心配しないでください。
それでは、さっそく始めていきましょう。
①公式サイトからRank Trackerをダウンロードする
まずは、Rank Trackerの公式サイトにアクセスします。
>> Rank Tracker 公式サイト
赤枠部分に名前とメールアドレスを入力し、[ダウンロード]ボタンをクリックします。
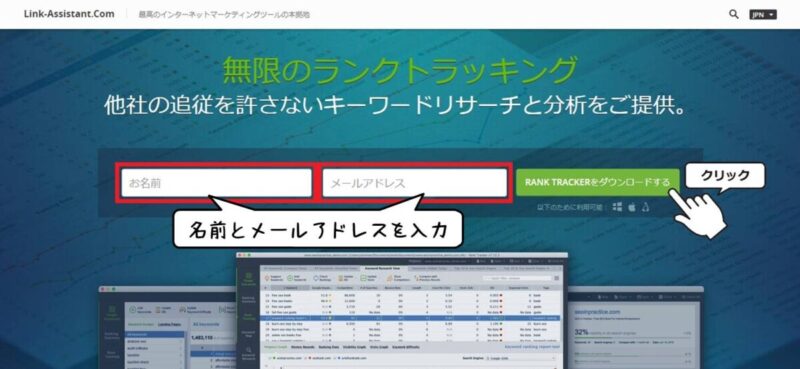
下記の画面が表示され、自動的にダウンロードが開始されます。
(しばらく経ってもダウンロードが開始されない場合は、緑の[ダウンロード]ボタンをクリックしてください)
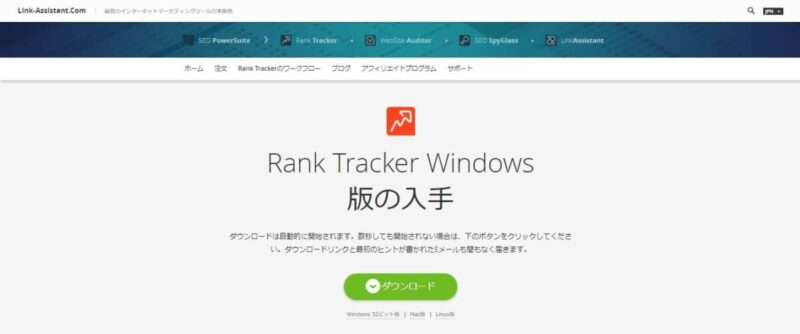
ファイルサイズが300MB以上あるので、ダウンロードには数分かかると思います。
②Rank Trackerをインストールする
ダウンロードされたファイルをダブルクリックして開きます。

「このアプリがデバイスに変更を加えることを許可しますか?」という画面が出た場合は、[はい]をクリックしてください。
インストーラーの言語を選択します。
プルダウンから「Japanese」(日本語)を選択して、[OK]をクリックします。
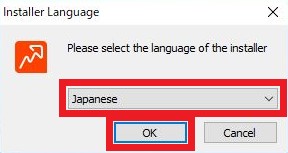
ここで「Japanese」が選択できなくても、あとから日本語に設定することができます。
とりあえず「English」など分かりやすい言語を選択し、次の手順に進んでください。
セットアップが開始されるので、[次へ]をクリックします。
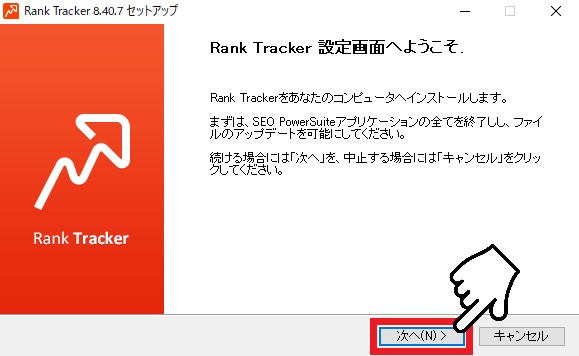
ライセンス契約書の同意画面です。
内容を確認して、[同意する]をクリックしてください。
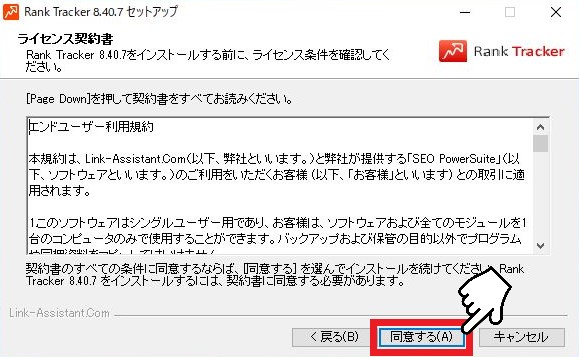
インストールするコンポーネントを選びます。
「Rank Tracker」以外のチェックをはずし、[次へ]をクリックします。
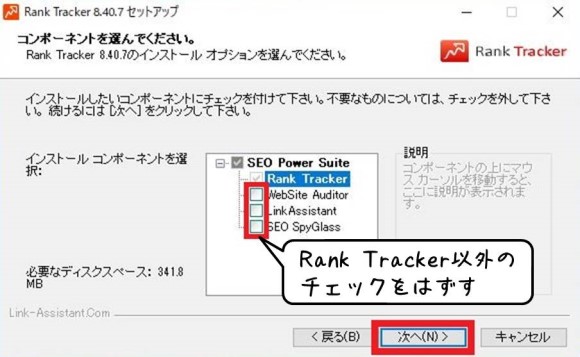
Rank Trackerのインストール先を指定します。
特にこだわりがなければ、そのまま[インストール]をクリックしてかまいません。
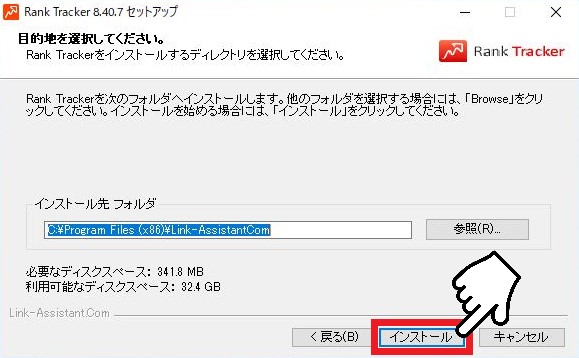
インストールが始まります。
緑色のバーが右端まで達したら、画面が切り替わります。
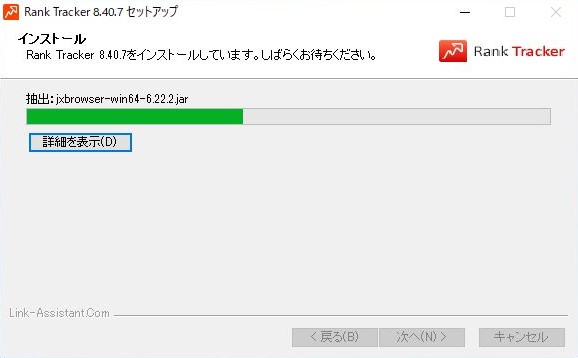
[完了]をクリックします。
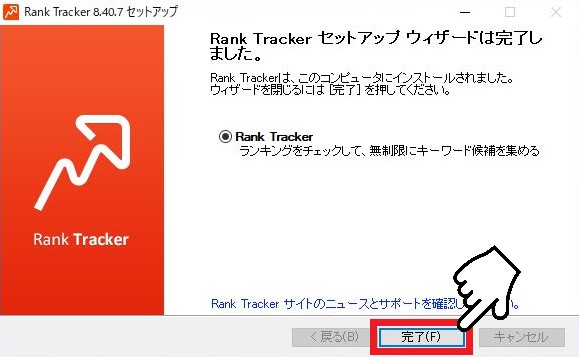
これで、Rank Trackerのインストールが完了です。
無料版Rank Trackerを利用される方の導入手順はここまでです。
無料版では一部機能が制限されているため、使い続けるのであれば有料版を検討をおすすめします。
>>無料版Rank Trackerのデメリット
自動的にRank Trackerが起動され、プロジェクトの作成画面(初期設定画面)が表示されるはずですので、続いて初期設定へ進んでください。
有料版Rank Trackerを導入する場合
有料版Rank Trackerを利用される方は、プロジェクトの作成を[キャンセル]して、一旦Rank Trackerを終了しましょう。
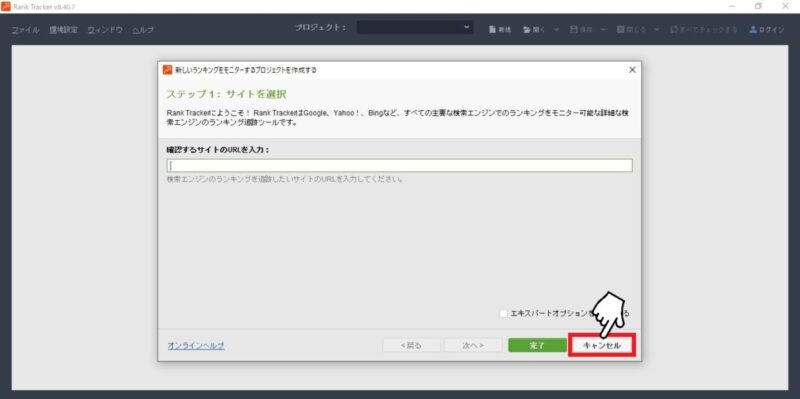
この段階で初期設定にすすんでもよいのですが、有料版ライセンスを購入してライセンスキーを登録するまではせっかくの設定を保存できないので、Rank Trackerを立ち上げたままにしておかなければならなくなります。
有料版Rank Trackerを導入される方は、引き続き次の手順が必要になります。
- 有料版のライセンスを購入する
- Rank Trackerにライセンスを紐付ける
こちらの記事で詳しく解説しています。
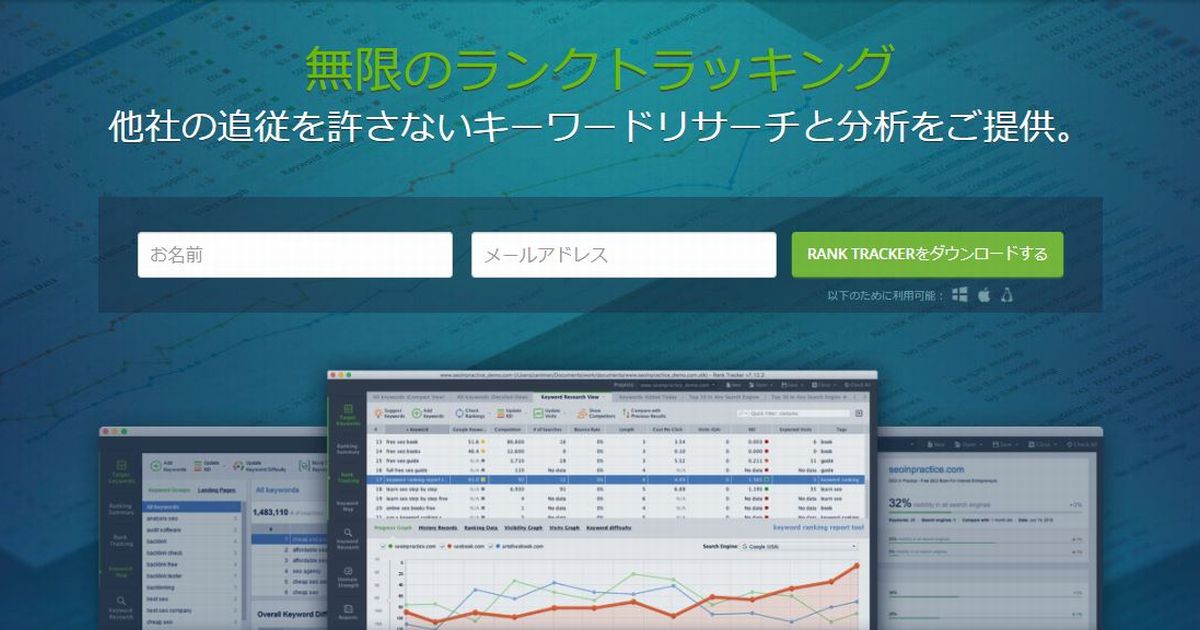
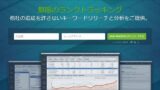
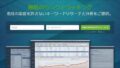
コメント